ІНСТАЛЯЦІЯ ПРОГРАМИ “SHERIFF 6”
1. ВСТАНОВЛЕННЯ ПРОГРАМИ “SHERIFF 6” (ШЕРИФ 6)
Завантажуємо інсталяційний файл:
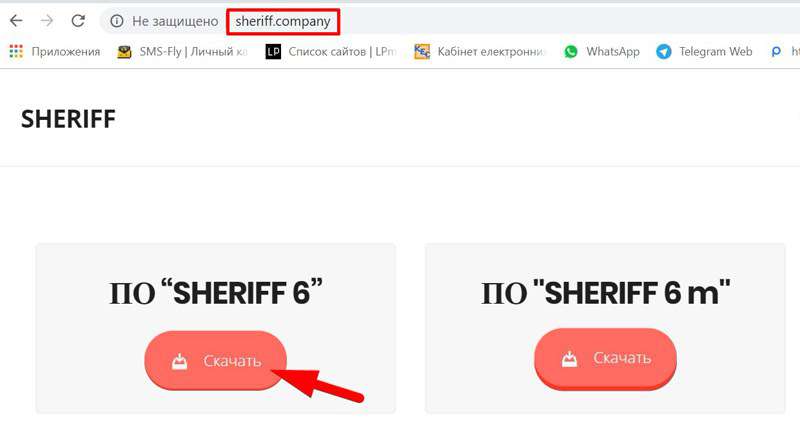
В завантаженнях браузера знаходимо архів програми, розпаковуємо його та переміщуємо на Робочий стіл комп’ютера.
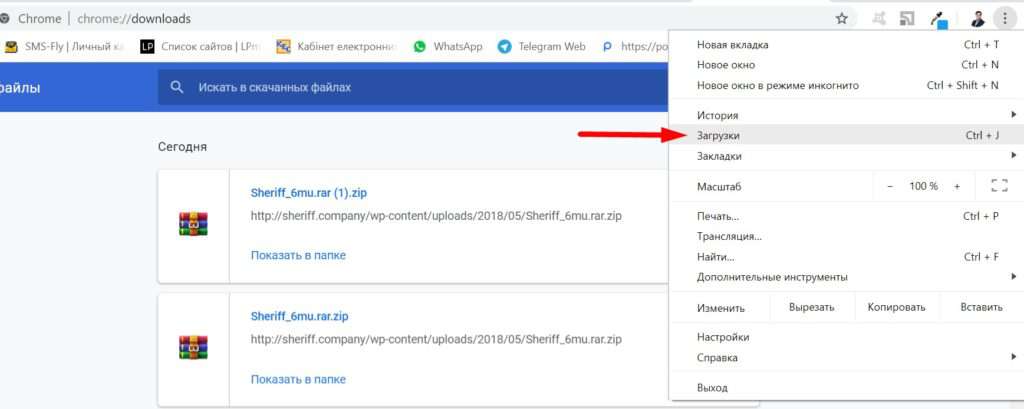
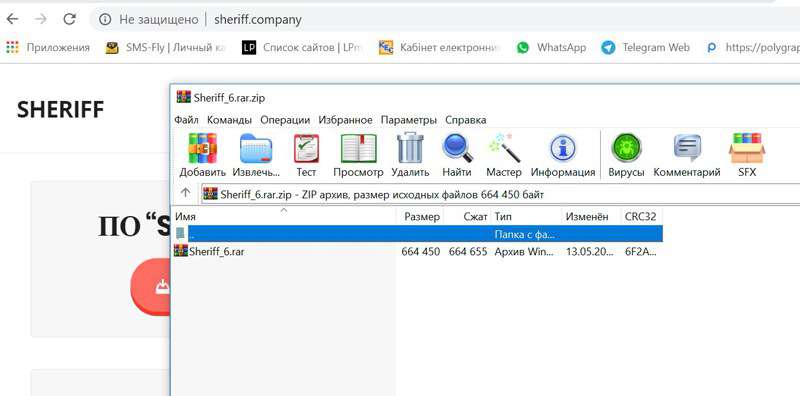
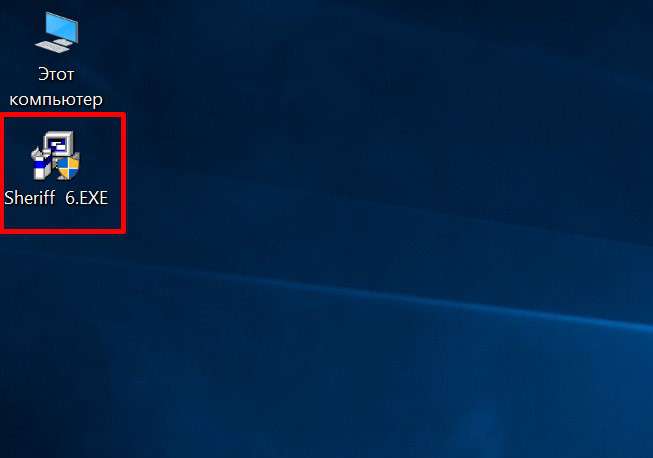
Якщо у Вас програма Sheriff на флеш-накопичувачі, то знаходимо в теці Sheriff 6 файл з розширенням “exe”.
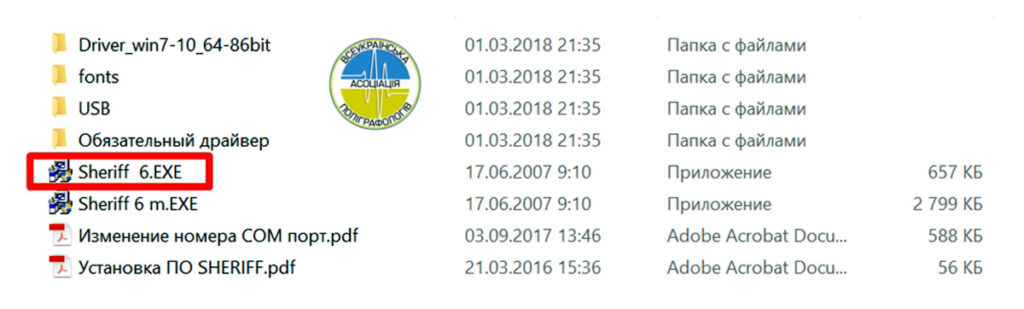

Не змінюємо місце інсталяції та погоджуємося на встановлення за замовчуванням на диск С.
При появі нових вікон натискаємо завжди «След.» та завершуємо інсталяцію.
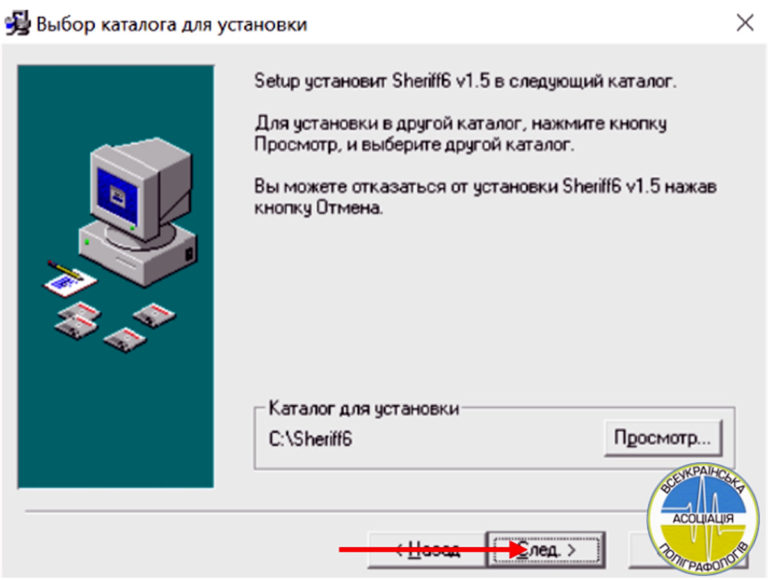
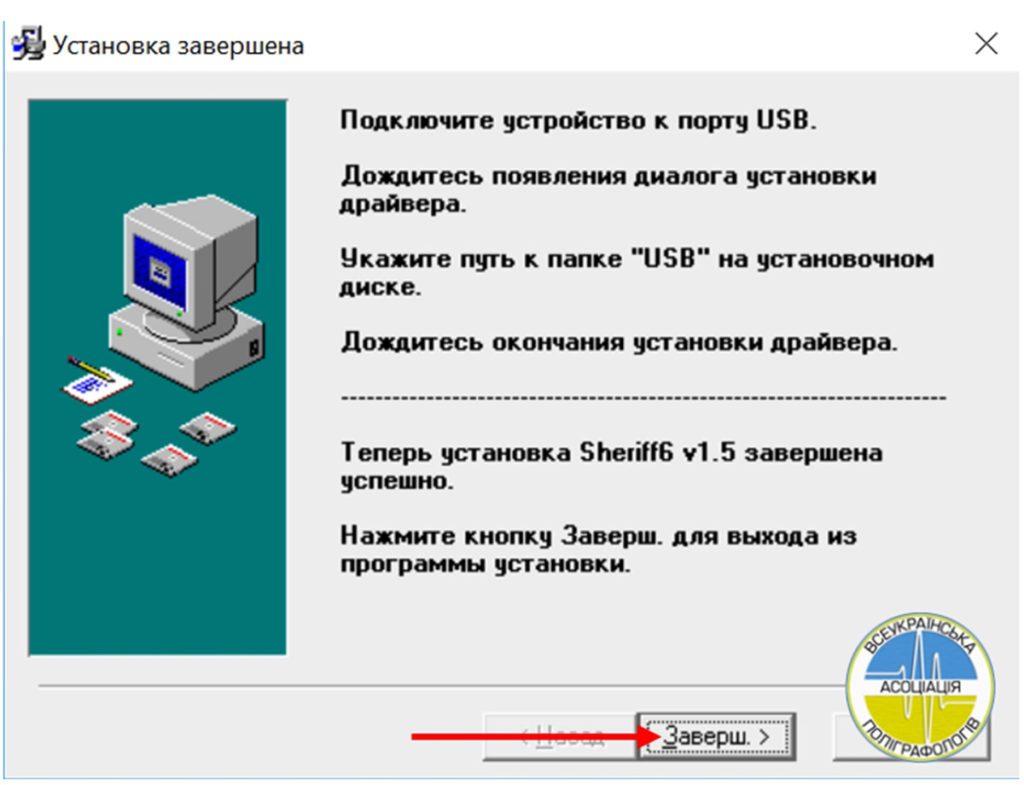
Після виконання всіх вищеперелічених дій відкриваємо диск С, знаходимо та відкриваємо на ньому теку «Sheriff6».
В теці знаходимо файл «Sheriff6.exe».
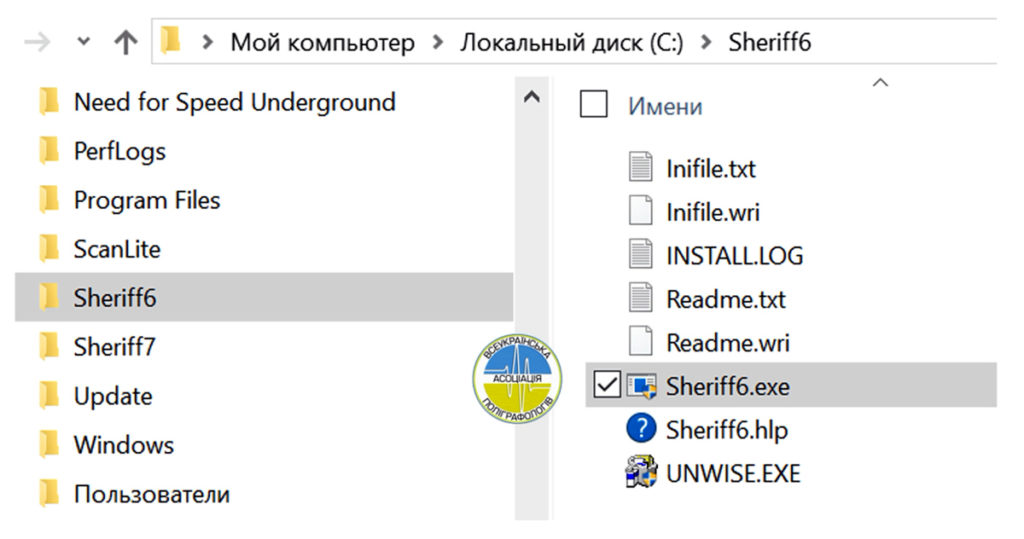
Виділяємо даний файл та, натискаючи один раз праву кнопку «миші», створюємо ярлик для цього файлу.
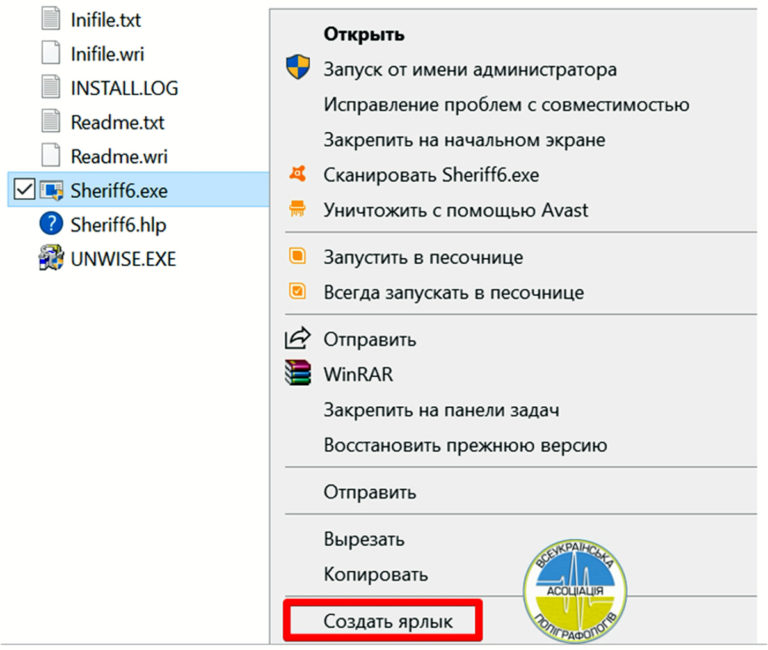
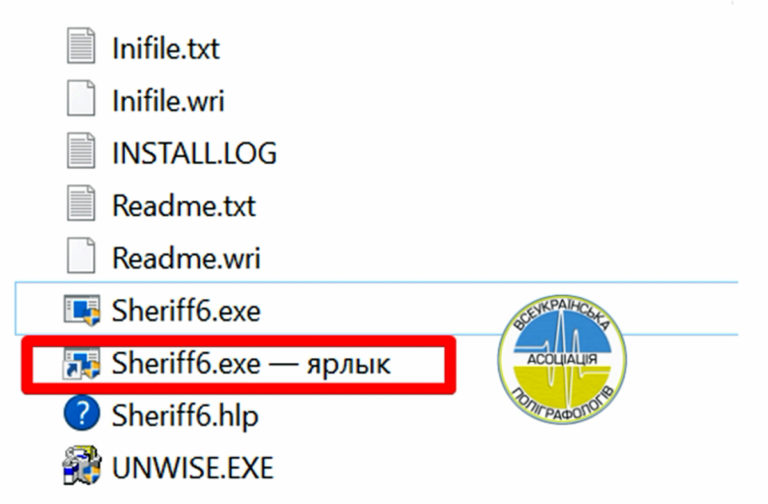
Переміщуємо ярлик «Sheriff6.exe – ярлык» на робочий стіл
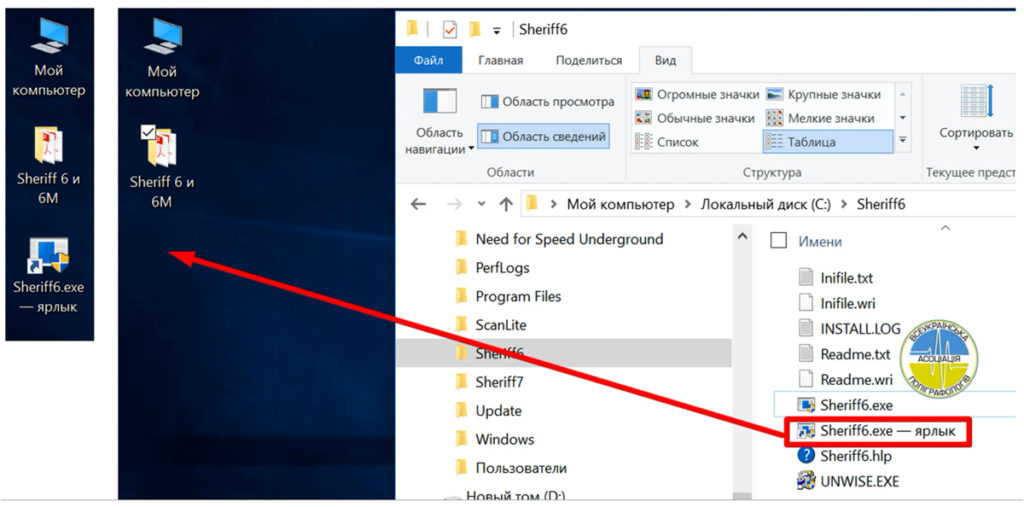
2. ІНСТАЛЯЦІЯ ДРАЙВЕРІВ ДЛЯ ТОГО, ЩОБ КОМП’ЮТЕР “ЗНАЙШОВ” ВАШ ПОЛІГРАФ
Встановлюємо ТРИ драйвери:
Перший драйвер
Відкриваємо на робочому столі теку «Sheriff 6 и 6М» та знаходимо в ній теку «USB».
Відкриваємо теку «USB».
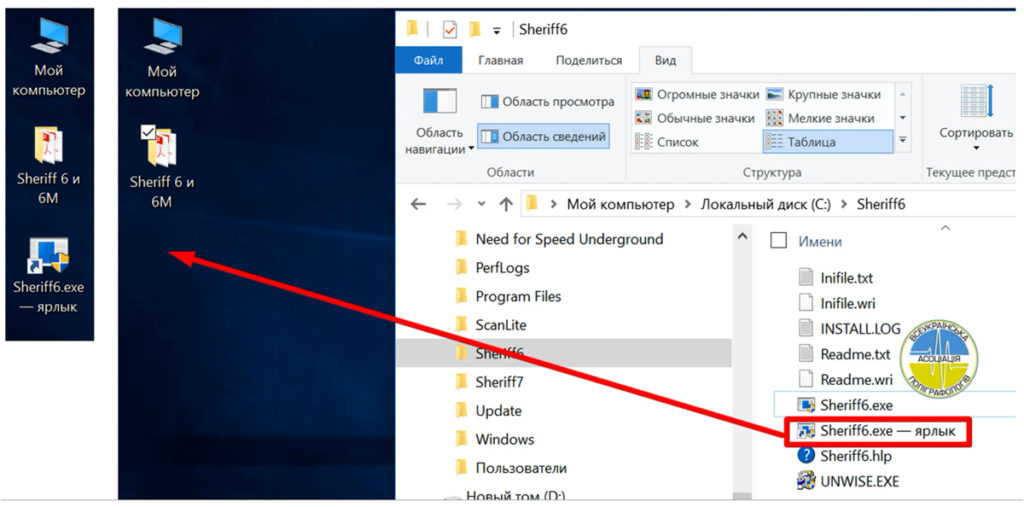
В теці «USB» знаходимо файл «ftdisetup.exe». Запускаємо його подвійним натисканням лівої кнопки «миші» та надаємо дозвіл на встановлення.
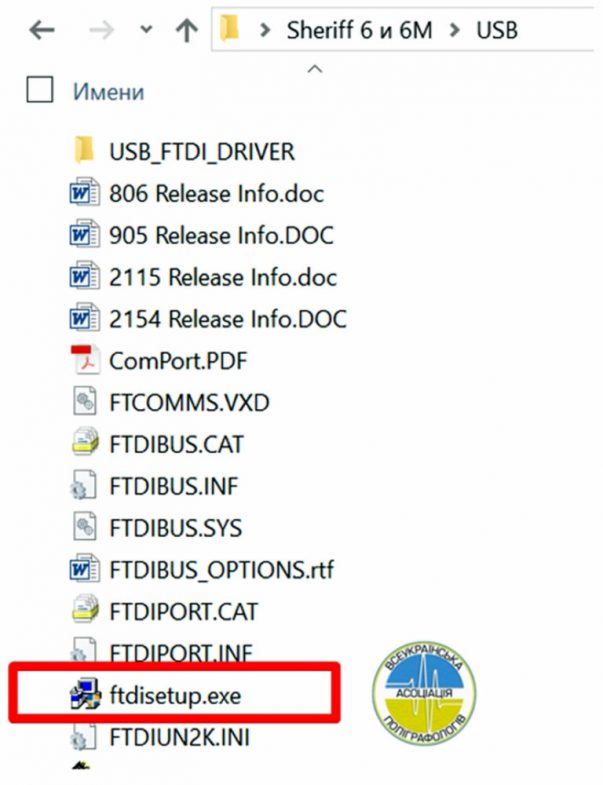
Другий драйвер
В теці «USB» знаходимо теку «USB_FTDI_DRIVER».
Відкриваємо її.
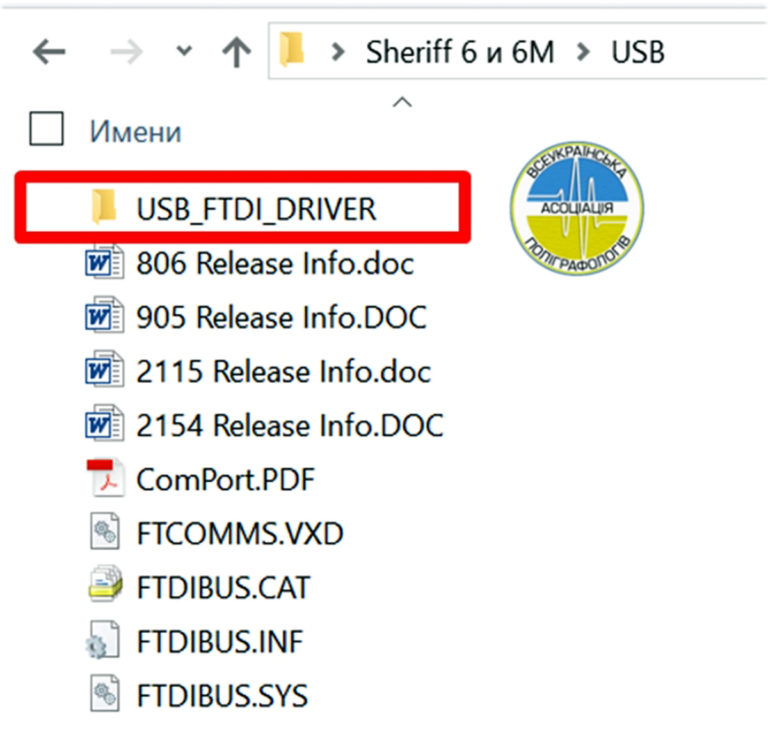
В теці «USB_FTDI_DRIVER» знаходимо файл «ftdisetup.exe».
Запускаємо його подвійним натисканням лівої кнопки «миші» та надаємо дозвіл на встановлення.
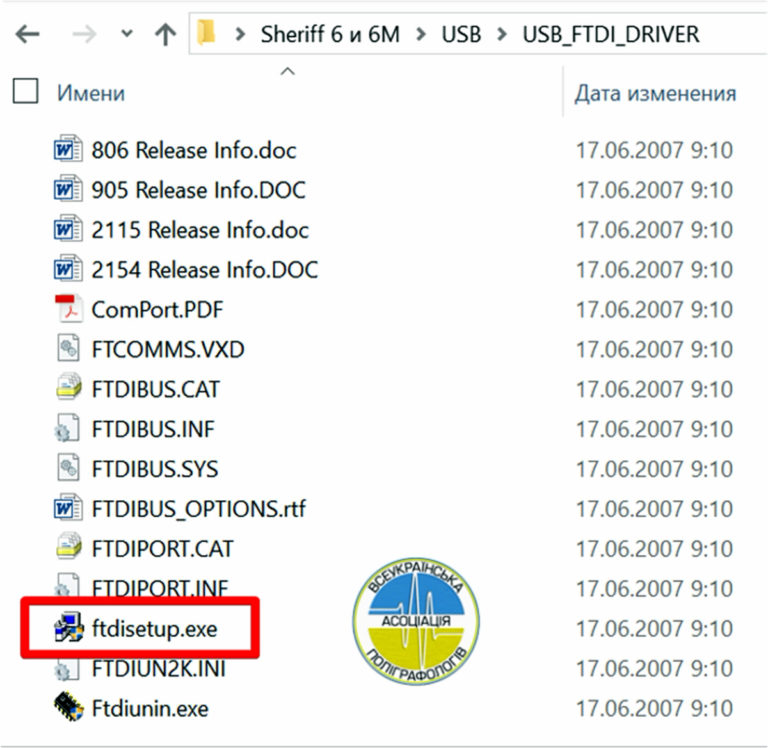
Третій драйвер
Відкриваємо на робочому столі теку «Sheriff 6 и 6М» та знаходимо в ній теку «Обязательный драйвер».
Відкриваємо теку «Обязательный драйвер».
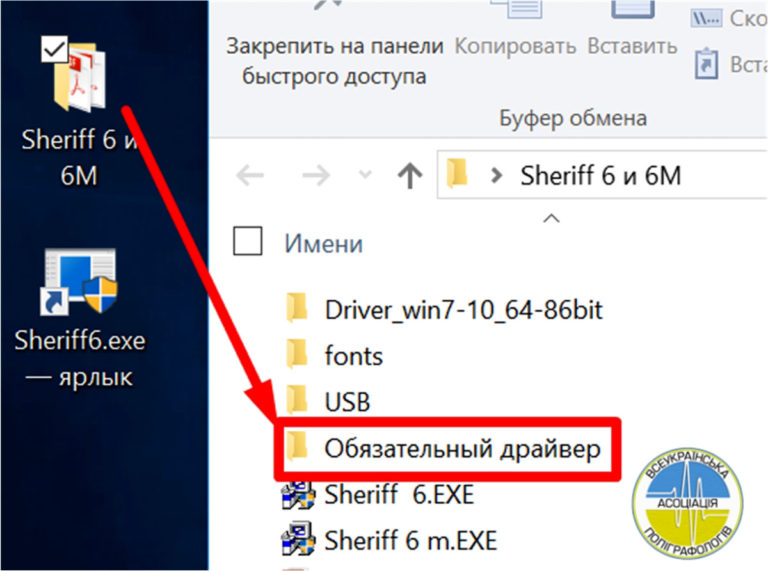
В теці «Обязательный драйвер» знаходимо теку «CP210x_Windows_Drivers».
Відкриваємо її.
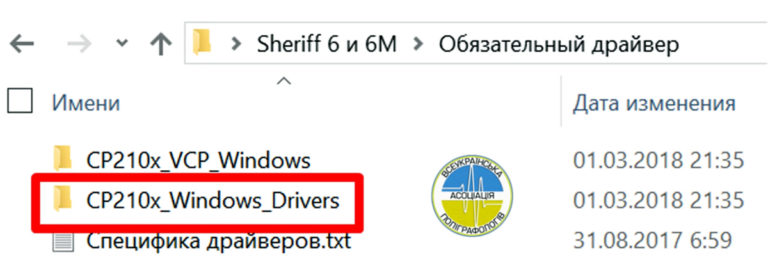
В теці «CP210x_Windows_Drivers» знаходимо файл «CP210xVCPInstaller_x86.exe».
Запускаємо його подвійним натисканням лівої кнопки миші.
Даємо всі згоди та приймаємо запропоновані в ході інсталяції умови.
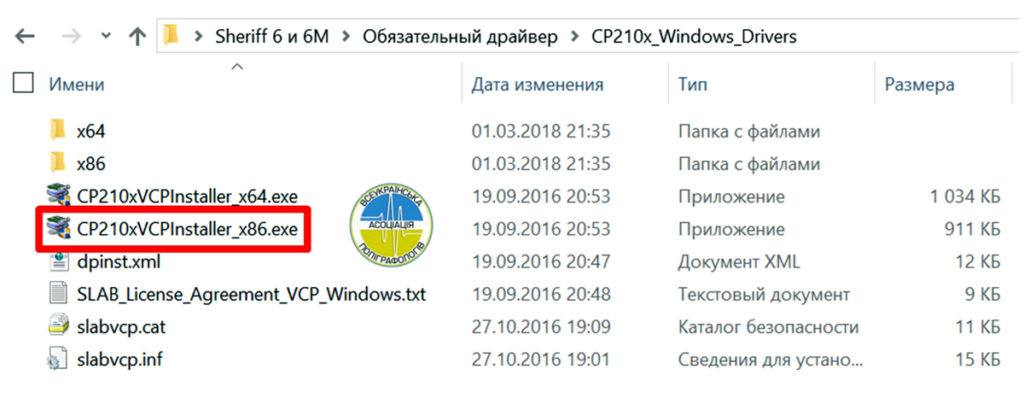
3. «КЕРУЮЧИЙ» ФАЙЛ
Для налаштування ПО Sheriff6 знаходимо «керуючий» файл “Sheriff6.ini”
«Керуючий» файл в більшості випадків розташовується в теці “Windows” на диску С:
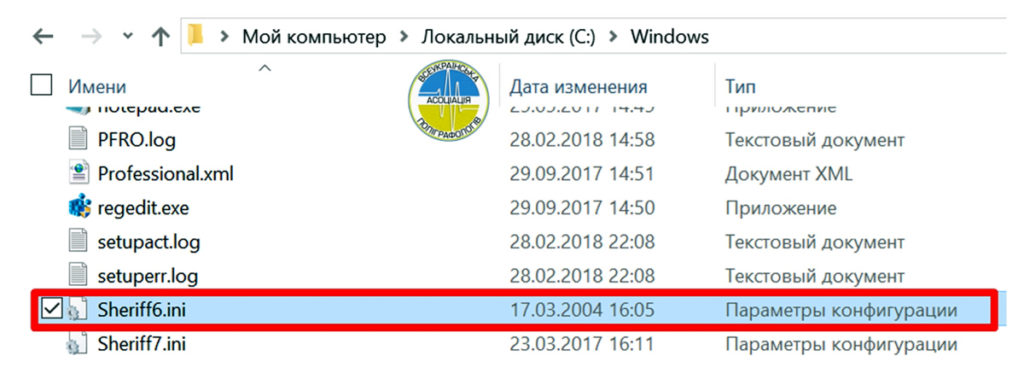
Для того, щоб мати змогу вносити зміни в даний файл необхідно надати відповідні доступи, оскільки за замовчуванням цей файл захищений від змін.
Доступ надаємо наступним чином:
Заходимо у «Свойства» файла «Sheriff6.ini»

Заходимо у вкладку «Безопасность»
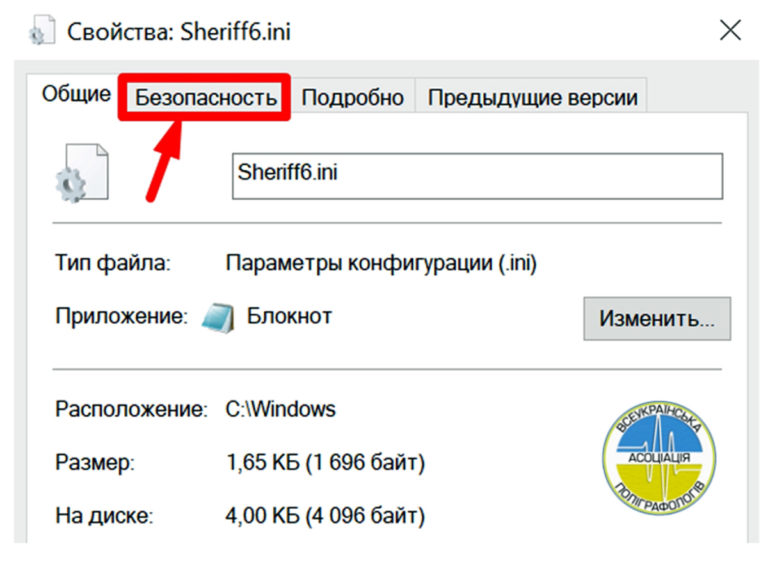
Всім користувачам надаємо право повного доступу до цього файлу:
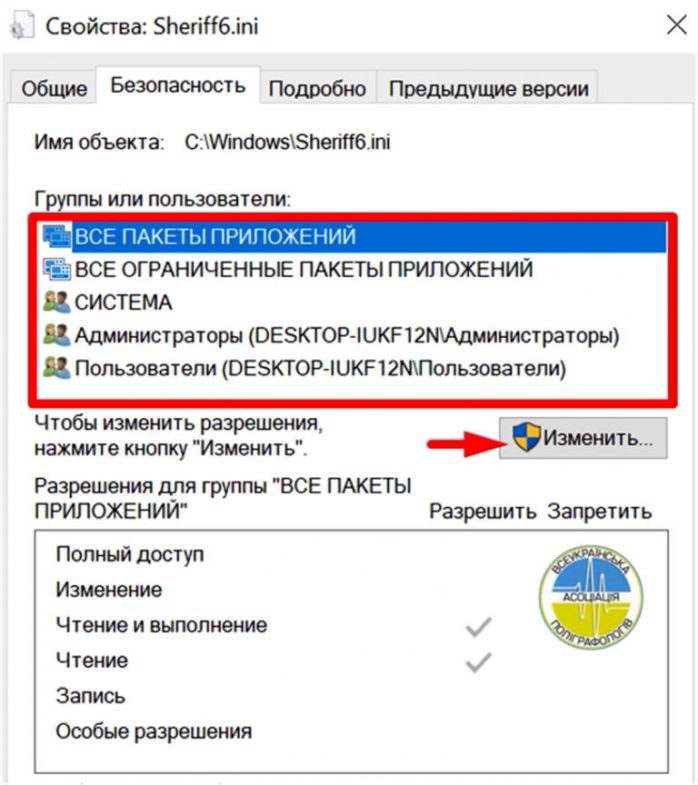
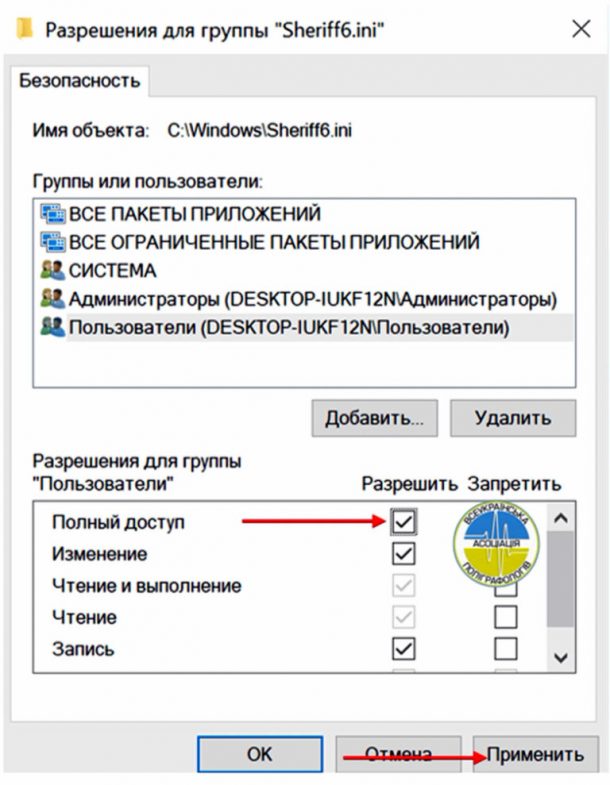
Відкриваємо файл «Sheriff6.ini» та в графі «Name=ТРМ» видаляємо літеру «М».
Закриваємо файл та зберігаємо зміни.
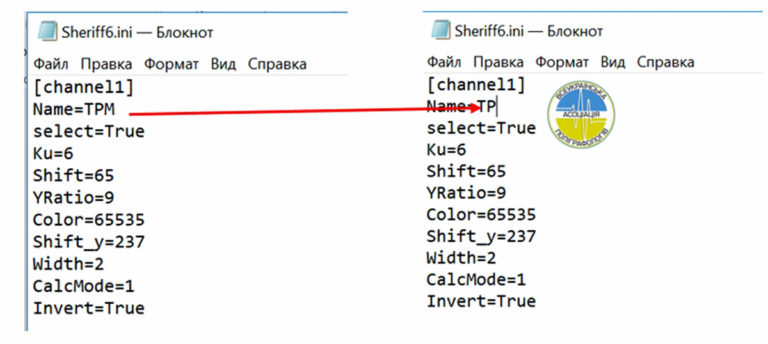
Запускаємо файл «Sheriff6.exe — ярлык» на робочому столі
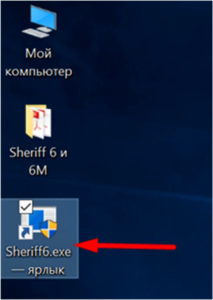
Відкривається вікно програми Sheriff6: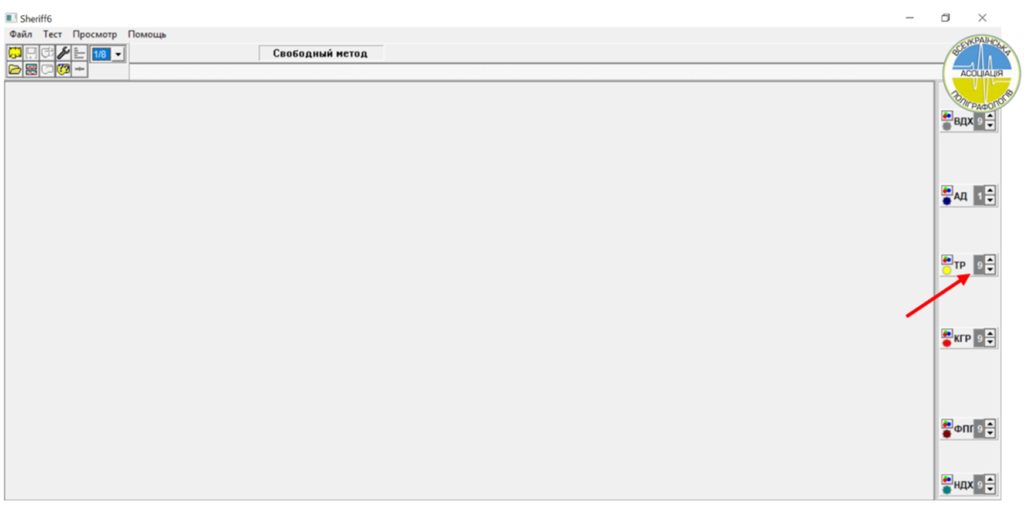
Якщо в даному вікні ми бачимо «ТР», а не «ТРМ», то це означає, що «керуючий» файл ми знайшли.
Якщо в даному вікні було б «ТРМ», то це означає, що керуючий файл «Sheriff6.ini» потрібно шукати в іншому місці на диску С, використовуючи пошук:
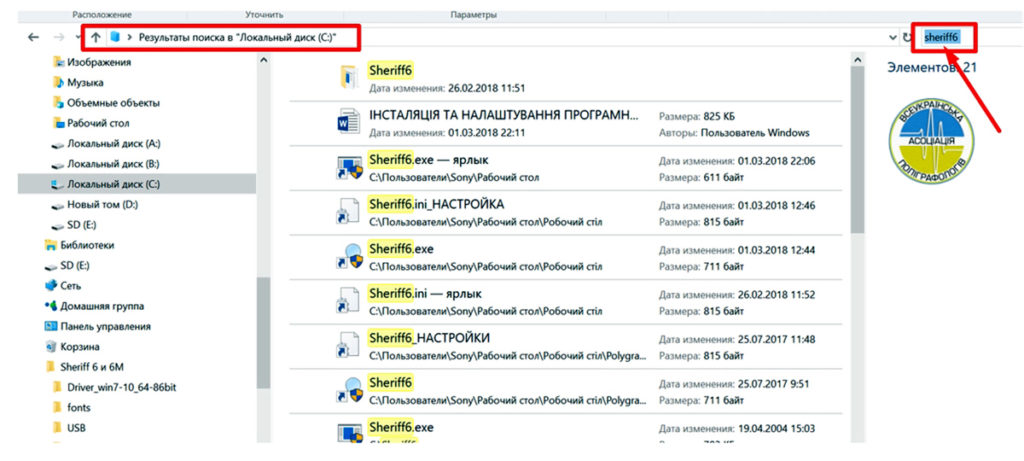
 За результатами пошуку «керуючий» файл буде знаходитись у теці
За результатами пошуку «керуючий» файл буде знаходитись у теці
“AppData”. Після знаходження «керуючого» файлу ми так само створюємо для нього ярлик та розміщуємо на робочому столі.
Таким чином, у нас на робочому столі є два ярлики:
1. exe – для запуску програми Sheriff6
2. ini – для налаштування програми Sheriff6
4. ДОДАВАННЯ КАНАЛУ «МІКРОФОН» ДО ПО SHERIFF6
Після інсталяції ПО Sheriff6 в ньому відсутній канал мікрофону, а тому потрібно відкрити «керуючий» файл та знайти розділ «Options», а в цьому розділі рядок NumMkf=7. Змінюємо в рядку «NumMkf» число 7 (сім) на -1 (мінус один).
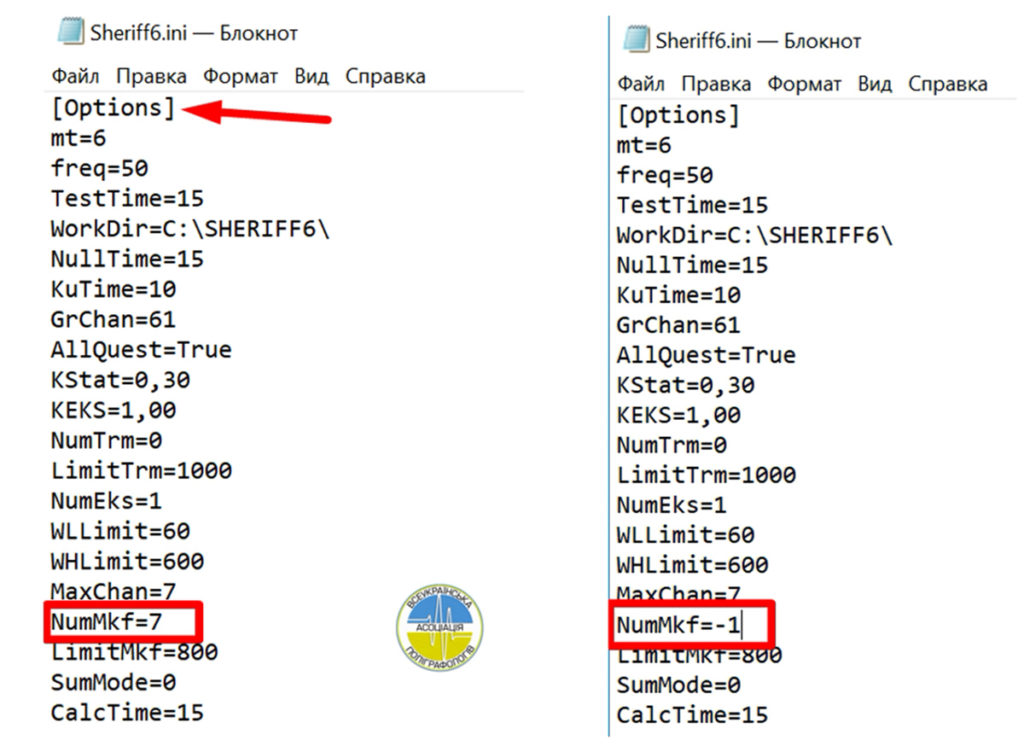
Зберігаємо зміни. Запускаємо повторно Sheriff6 та бачимо, що з’явився канал «МКФ».
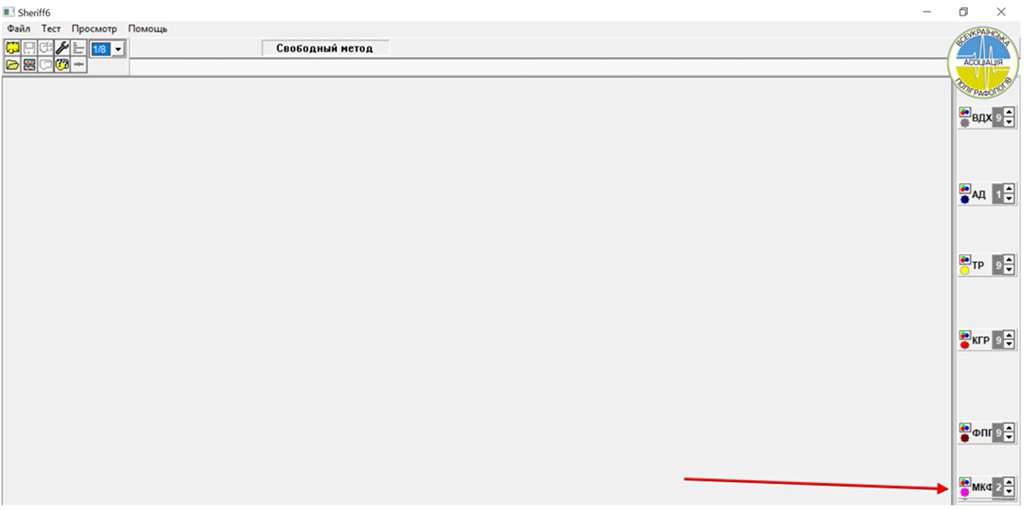
5. ПІДКЛЮЧЕННЯ ПОЛІГРАФУ, НАЛАШТУВАННЯ ПІДСИЛЕНЬ ТА УСУНЕННЯ ІНВЕРСІЇ
Закриваємо ПО Sheriff6 та підключаємо через USB-роз’єм поліграф.
Після підключення запускаємо ПО Sheriff6.
Бачимо вікно, що підтверджує знаходження поліграфу:
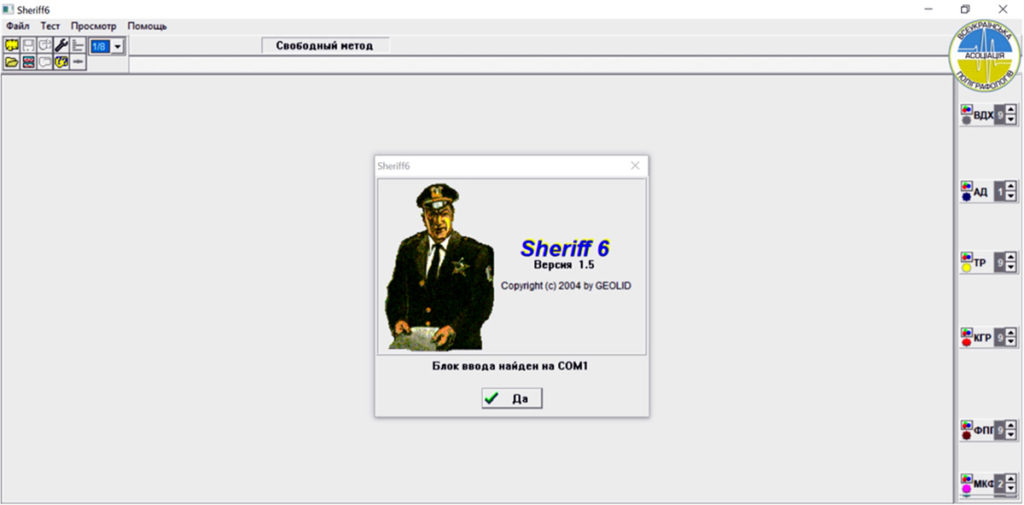
Розташовуємо значки каналів зверху донизу згідно малюнку.
Виставляємо оптичне підсилення на каналах згідно малюнку.
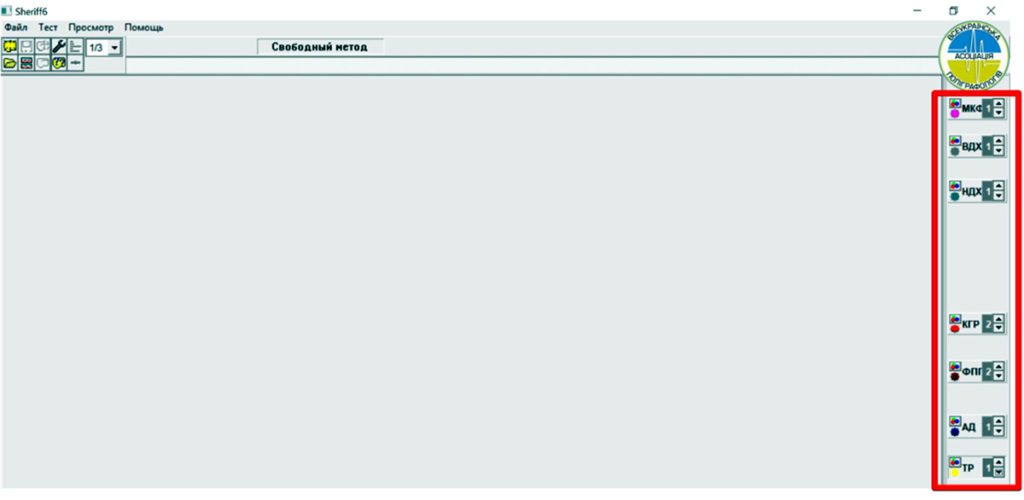
Натискаємо кнопку налаштування каналів.
Налаштовуємо апаратне підсилення всіх каналів на мінімум – 1/8.
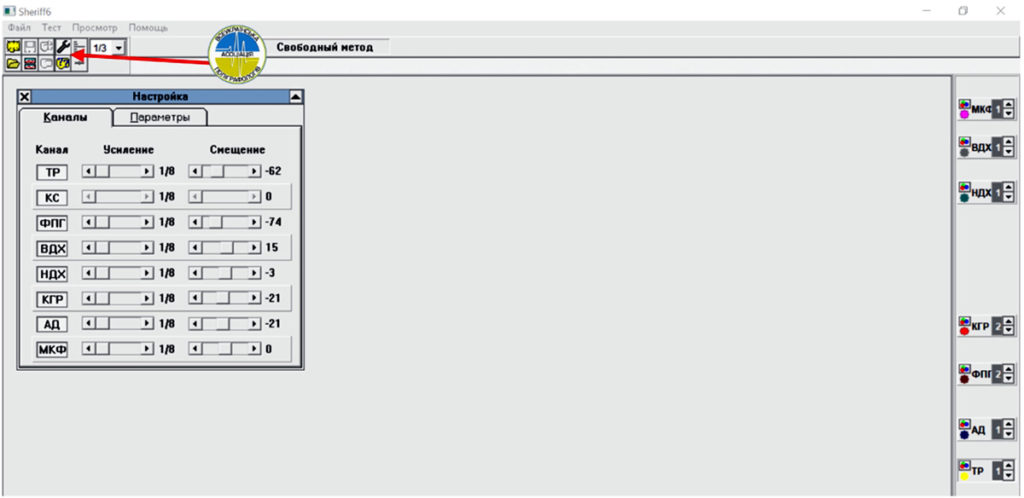
Натискаємо кнопку для створення нового дослідження та створюємо його, надавши необхідне ім’я.
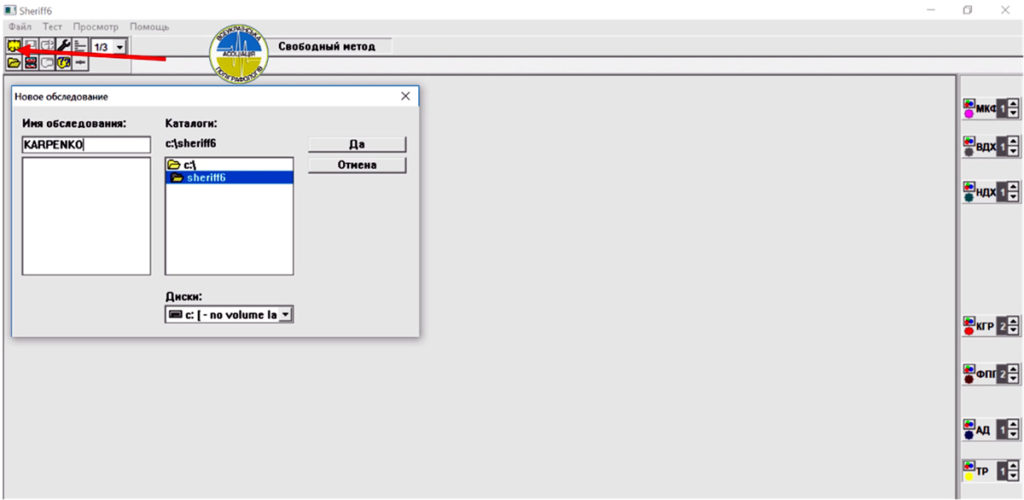
Створюємо Тест1 та вписуємо в нього необхідні запитання.
Для початку тесту натискаємо на кнопку з зображенням «зеленого чоловіка».
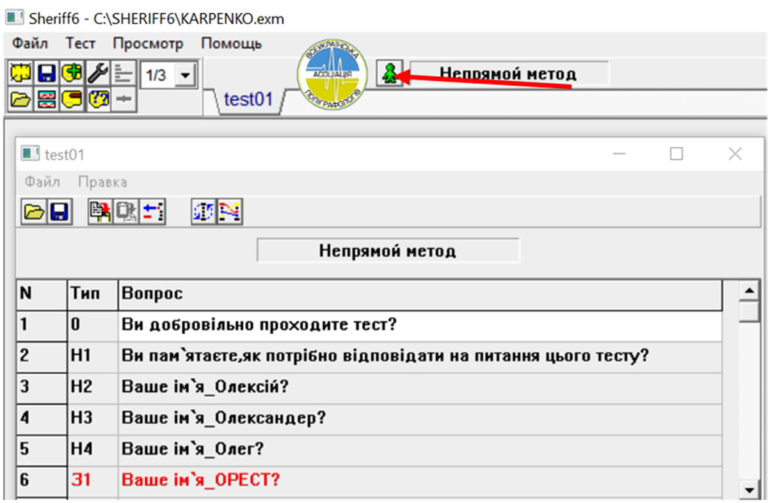
Спочатку натискаємо кнопку центрування каналів «О».
Потім відкриваємо вікно апартного підсилення та налаштовуємо належне підсилення каналів згідно особливостей особи, що проходить дослідження.
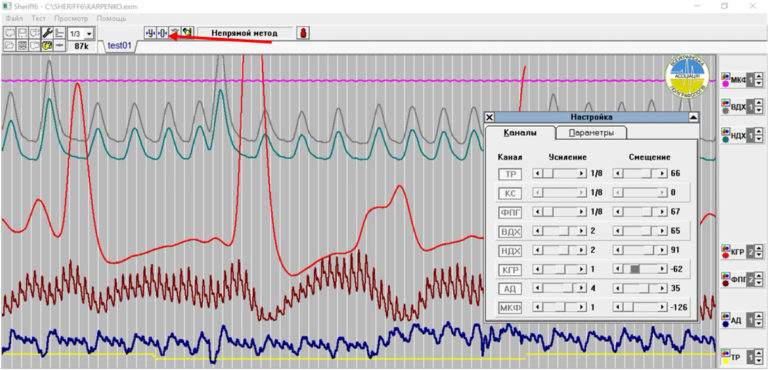
6. ІНВЕРСІЯ
Інколи після запуску поліграфа на поліграмах спостерігається «інверсія» – явище, коли показники того чи іншого каналу (КГР, ФПГ, КС, ВДХ, НДХ) відображаються зворотно по направленню чи значенню.
Тобто, крива у випадку КГР збільшується не вверх, а вниз, у випадку ФПГ – дикротичний зубець розташовується не праворуч, а ліворуч; у випадку КС – маємо від’ємне значення показника, приклад на малюнку:
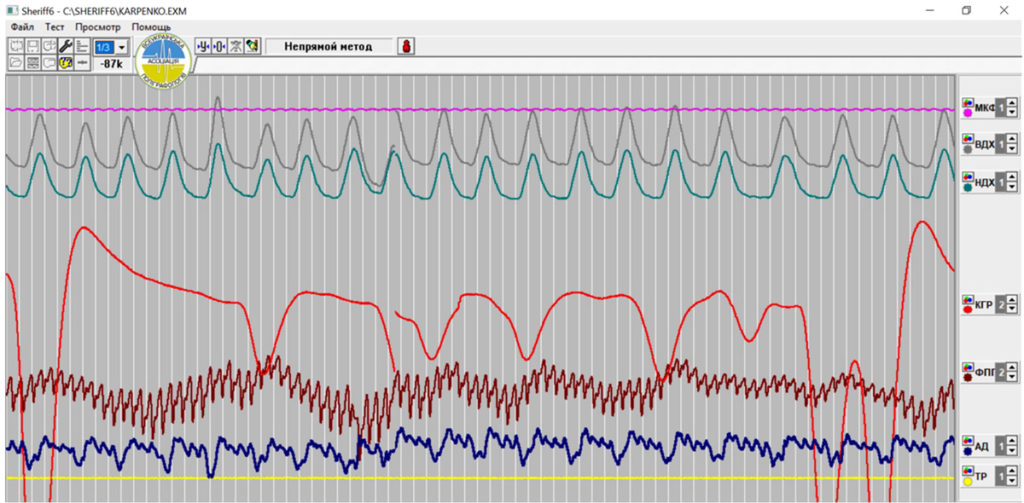
Для того, щоб налаштувати канали належним чином та позбутись інверсії, необхдіно відкрити «керуючий» файл, знайти розділ відповідно каналу та у графі “Invert” змінити значення з True на False або навпаки.
!!! Важливо: значення в графі “select” залишаємо незмінним.
Зміни проводимо звичайним редагуванням тексту та збереженням відповідних змін.
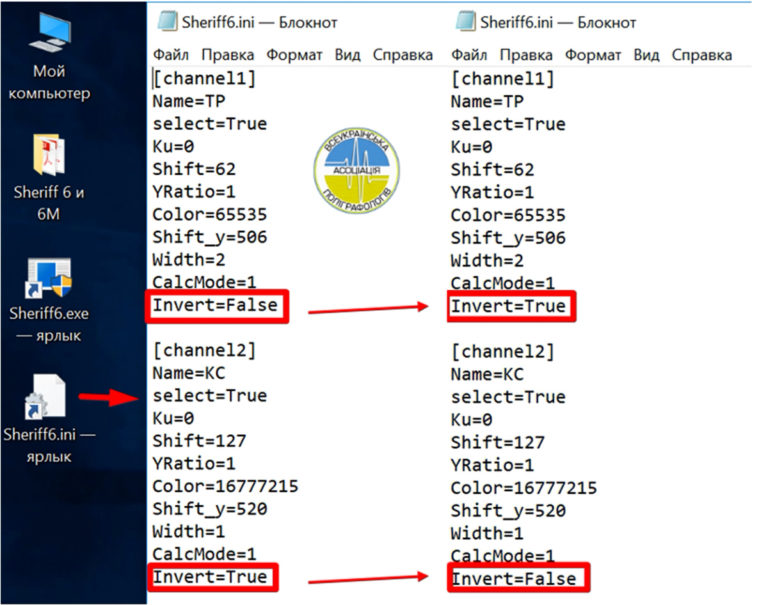
Завантажити | скачати програмне забезпечення Sheriff 6, 6m та 6 mu можливо на сайті
ІНСТАЛЯЦІЯ ПРОГРАМИ “SHERIFF 6 mu”
1. ВСТАНОВЛЕННЯ ПРОГРАМИ “SHERIFF 6 mu” (ШЕРИФ 6 му)
Завантажуємо інсталяційний файл ПО Sheriff 6mu з сайту http://sheriff.company/
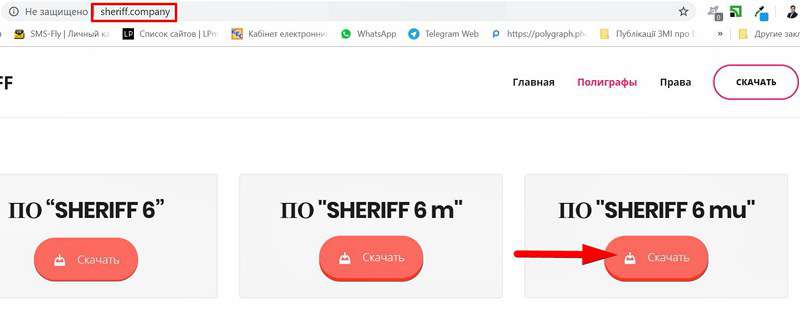
В завантаженнях браузера знаходимо архів програми, розпаковуємо його та переміщуємо на Робочий стіл комп’ютера.
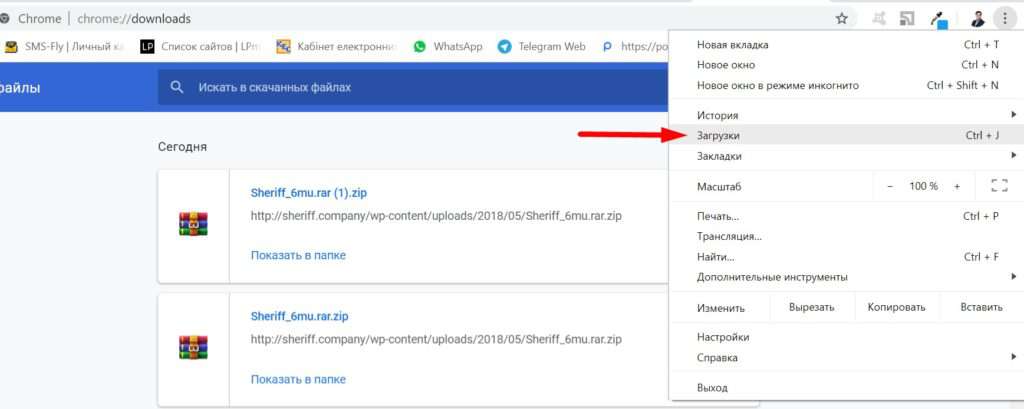
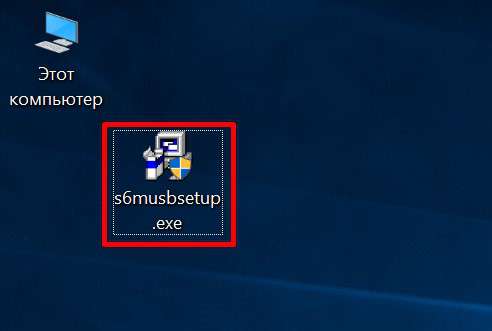
Надаємо всі дозволи на встановлення, обираємо мову та продовжуємо встановлення.

Не змінюємо місце встановлення – диск С, що пропонуються програмою:

У випадку, якщо програма буде встановлювати додаткові компоненти, надаємо їй дозволи на це:
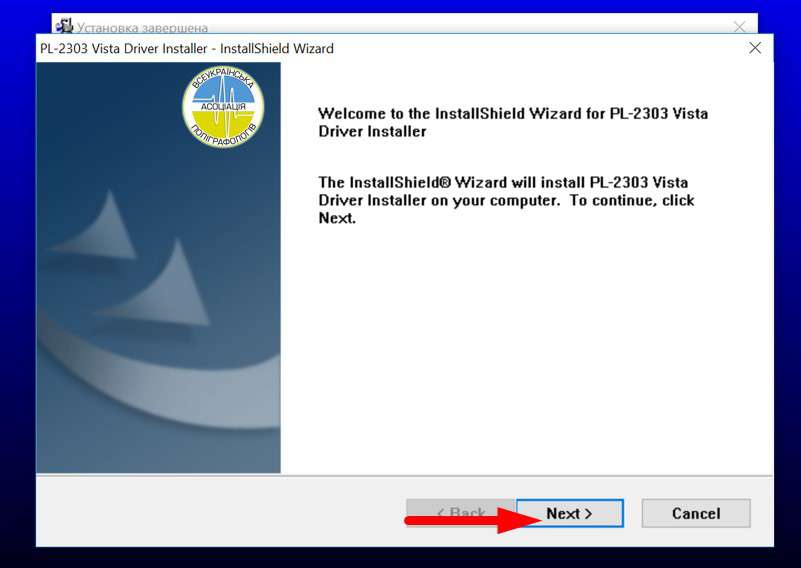
Після завершення інсталяції на робочому столі з’явиться ярлик вже встановленої програми Sheriff 6 mu:
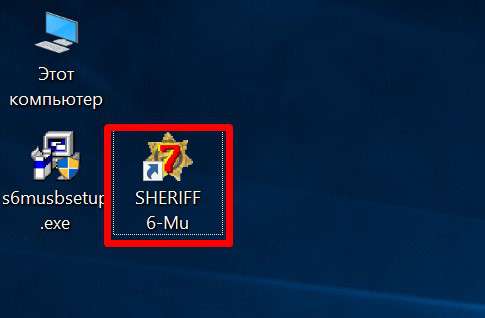
Натисніть двічі на цей ярлик та переконайтесь, що все пройшло успішно. Повідомлення про незнайдений пристрій є цілком нормальним, не хвилюйтесь. Програма Sheriff 6mu встановлена належним чином, тепер залишилось встановити необхідні драйвери для поліграфа та провести додаткові налаштування. Про це нижче.
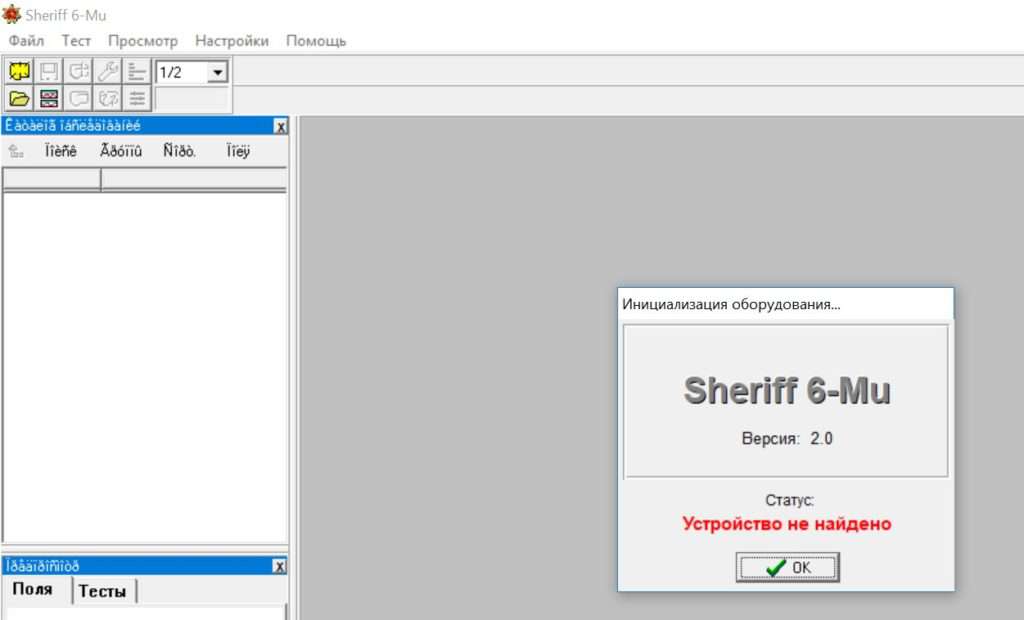
2. ВСТАНОВЛЕННЯ ДРАЙВЕРІВ ДЛЯ ТОГО, ЩОБ КОМП’ЮТЕР “ЗНАЙШОВ” ВАШ ПОЛІГРАФ
Скачуємо драйвери для поліграфа та ПО Sheriff6 на сайті http://sheriff.company/
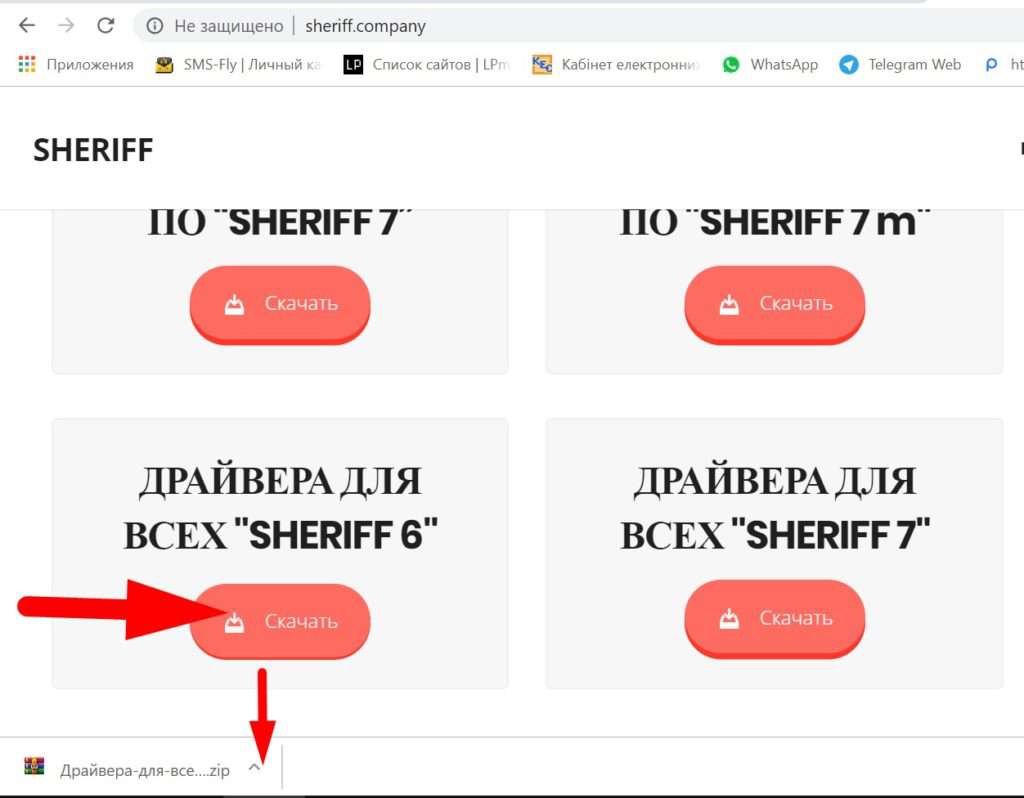
У завантаженнях Вашого браузера знаходимо архів, розпаковуємо його та розміщуємо на Робочому столі комп’ютера:

Встановлюємо ТРИ драйвери:
Перший драйвер
Відкриваємо на робочому столі теку «Драйвера для всех Sheriff 6» та знаходимо в ній теку «USB».
Відкриваємо теку «USB».
В теці «USB» знаходимо файл «ftdisetup.exe». Запускаємо його подвійним натисканням лівої кнопки «миші» та надаємо дозвіл на встановлення.
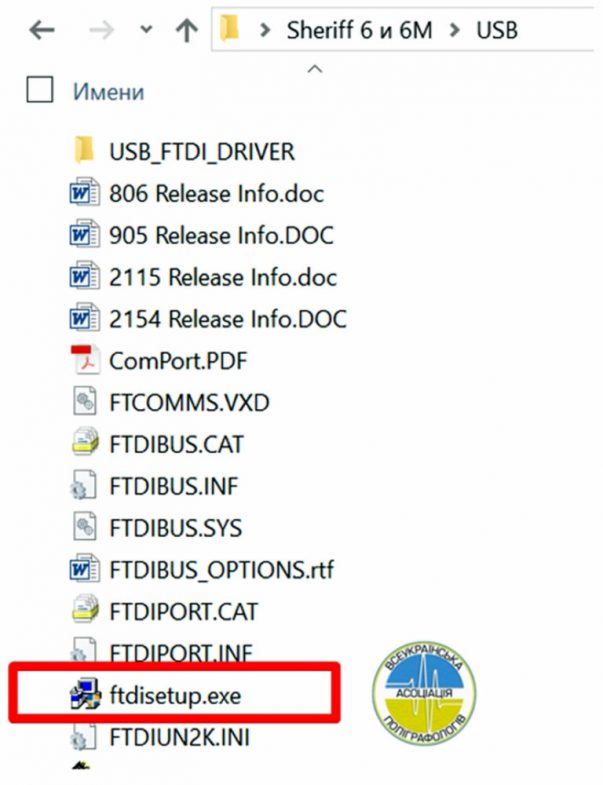
Другий драйвер
В теці «USB» знаходимо теку «USB_FTDI_DRIVER».
Відкриваємо її.
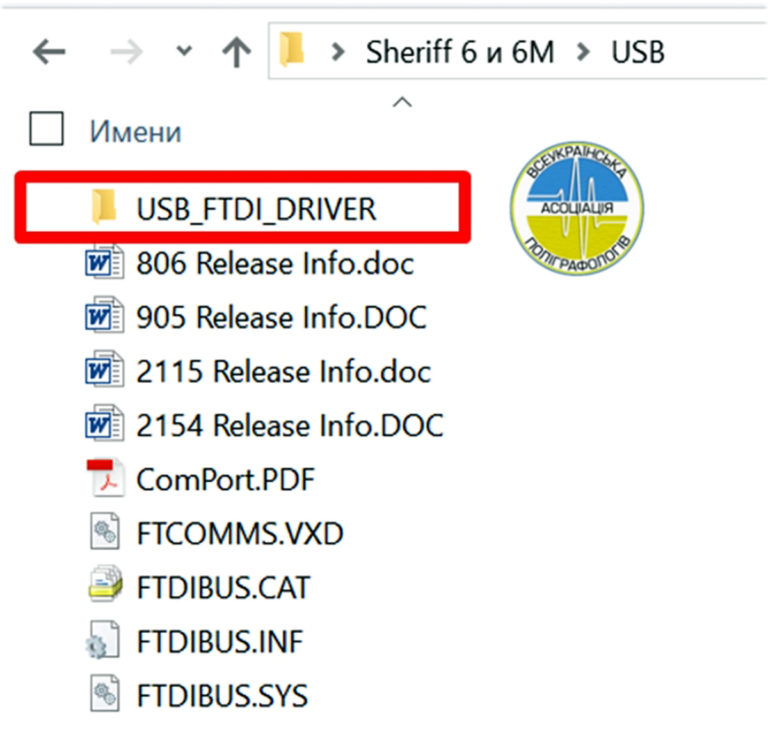
В теці «USB_FTDI_DRIVER» знаходимо файл «ftdisetup.exe».
Запускаємо його подвійним натисканням лівої кнопки «миші» та надаємо дозвіл на встановлення.
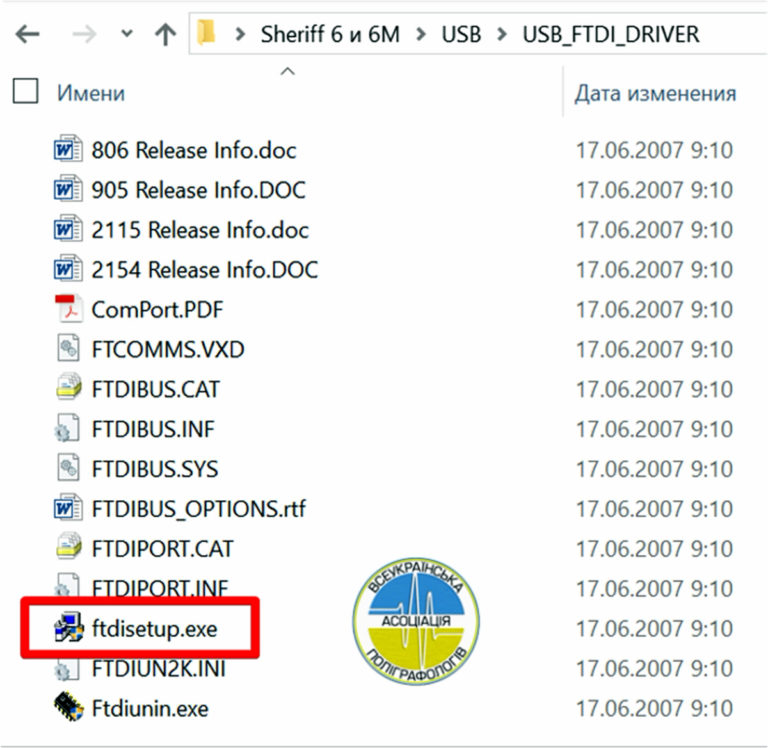
Третій драйвер
Відкриваємо на робочому столі теку «Sheriff 6 и 6М» та знаходимо в ній теку «Обязательный драйвер».
Відкриваємо теку «Обязательный драйвер».
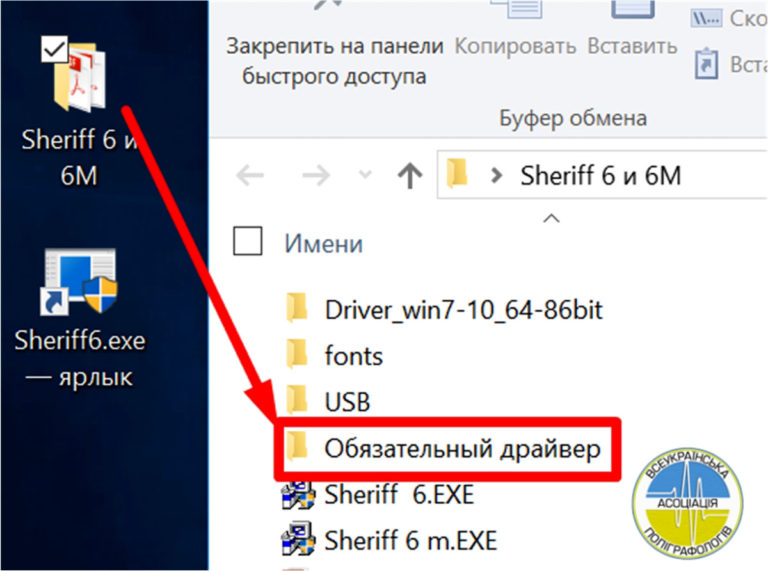
В теці «Обязательный драйвер» знаходимо теку «CP210x_Windows_Drivers».
Відкриваємо її.
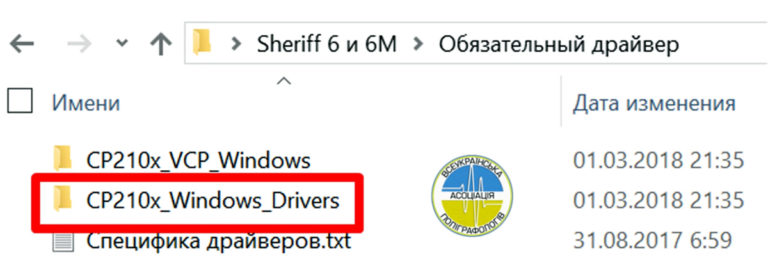
В теці «CP210x_Windows_Drivers» знаходимо файл «CP210xVCPInstaller_x86.exe» – для Windows 32 bit; або файл «CP210xVCPInstaller_x64.exe» – для Windows 64 bit.
Запускаємо його подвійним натисканням лівої кнопки миші.
Даємо всі згоди та приймаємо запропоновані в ході інсталяції умови.
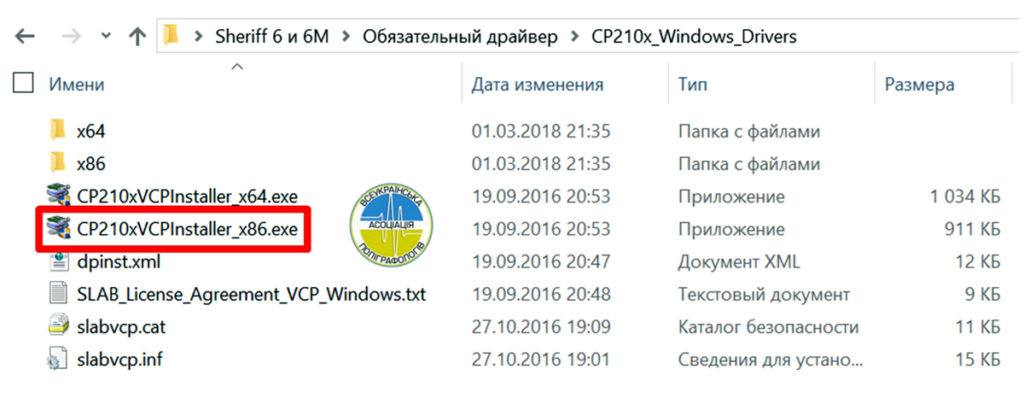
3. «КЕРУЮЧИЙ» ФАЙЛ
Для налаштування ПО Sheriff6 знаходимо «керуючий» файл “Sheriff6.ini”
«Керуючий» файл в більшості випадків розташовується на диску С в теці AppData – Roaming – Sheriff6.
!!! Файл може знаходиться і в іншому місці, будьте уважні. При установці система іноді “кидає” його в інші теки на диску С.
Знайти його можна через пошук файлів. Для цього заходимо на диск С і в вікно пошуку вбиваємо слово “sheriff”. Пошук іноді займає близько 2-5 хвилин, будьте терплячі, дочекайтеся завершення процедури пошуку і відображення всіх файлів, в назві яких є слово “sheriff”.
Зверніть увагу, що нам потрібен саме файл “sheriff32.ini”, розширення “ini” якраз і означає, що цей файл – керуючий.
По закінченню процедури пошуку в результатах може з’явиться відразу ДВА файли “sheriff32.ini”. Це нормально. Керуючим де-факто є тільки один з них. Який саме ми встановимо в наступному пункті.
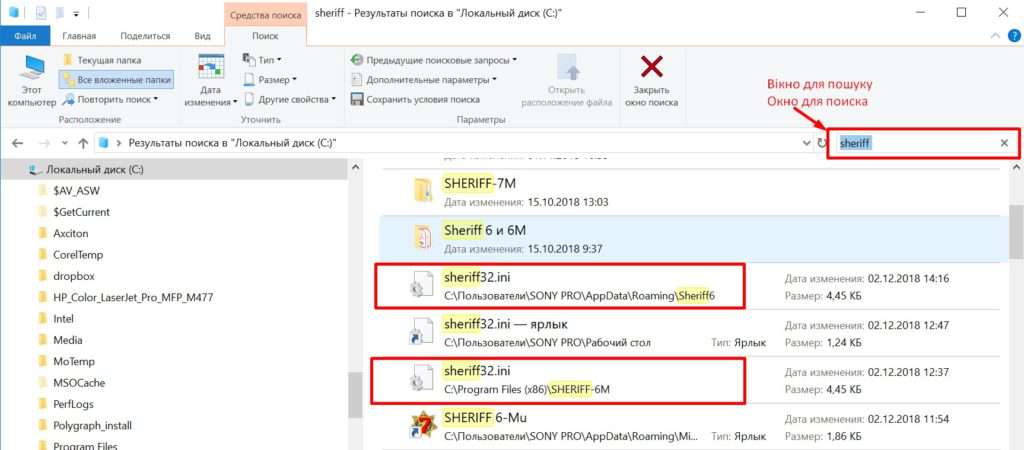
Відкриваємо цей файл в теці, де він знаходиться, натиснувши праву клавішу миші та викликавши контекстне меню:
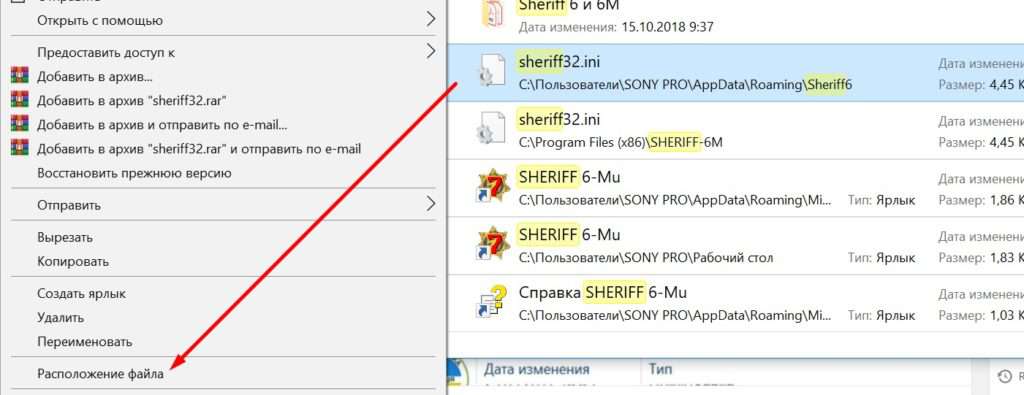
Відркиваємо цей файл подвійним натисканням лівої клавіші миші в програмі “Блокнот”:
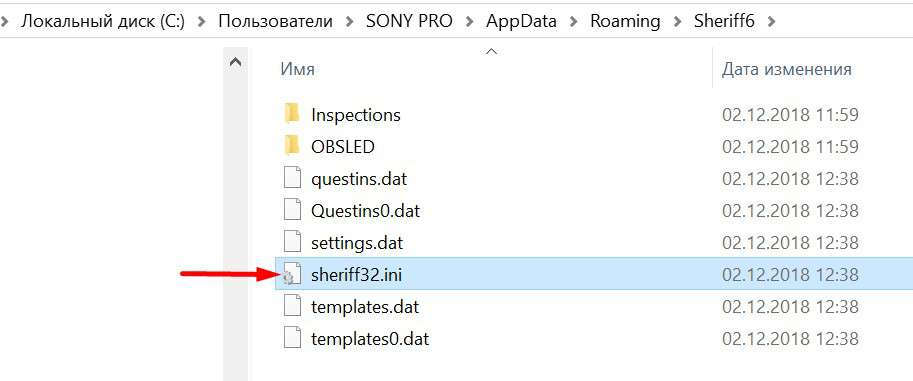
В самому файлі змінюємо в строфі Name=ТРМ на Name=ТР та зберігаємо зміни. Цими діями ми змінили назву каналу тремора в програмі Sheriff 6mu. Раніше іконка була ТРМ, тепер повинна стати ТР.
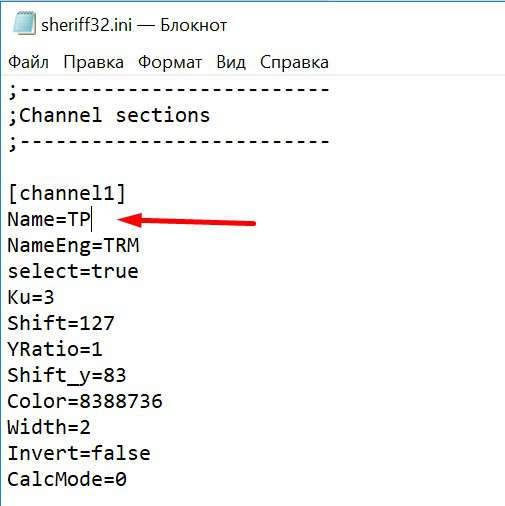
Запускаємо програму Sheriff 6mu та переконуємось, що все вдалося:
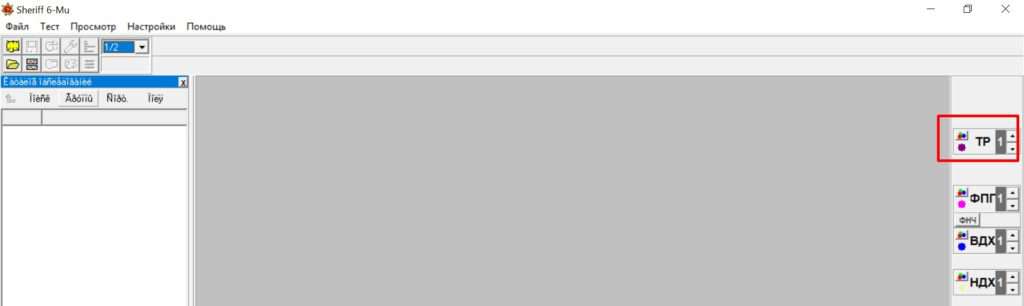
!!! Якщо назва іконки залишилося “ТРМ”, це означає, що Ви зробили зміни не в керуючому файлі.
Внесіть аналогічні зміни в іншому файлі “sheriff32.ini”, який був також знайдений під час пошуку.
Тепер створюємо для керуючого файлу ярлик та розміщуємо його на робочому столі:
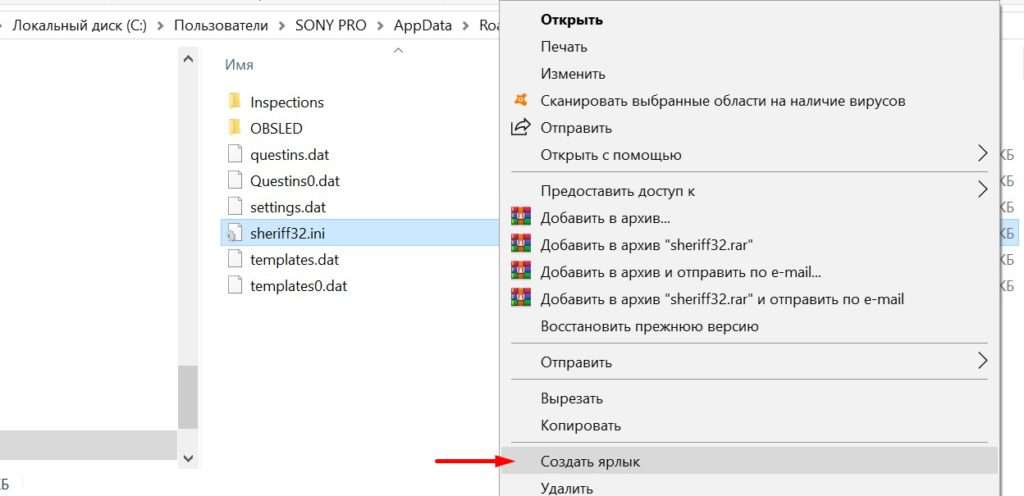
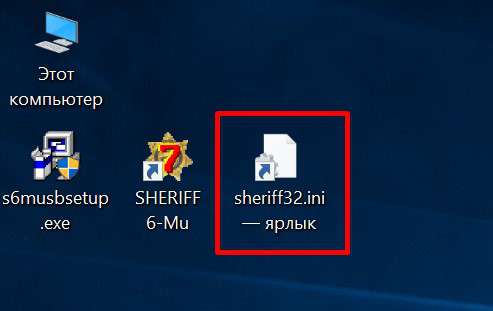
4. ДОДАВАННЯ КАНАЛІВ “АД” (АРТЕРІАЛЬНИЙ ТИСК) ТА «МІКРОФОН» ДО ПО SHERIFF6mu
Після інсталяції ПО Sheriff6mu в ньому інколи відсутній канал артеріального тиску – АД та канал мікрофону – МКФ. Це трапляється через особливості розширення деяких моніторів та заводських налаштувань.
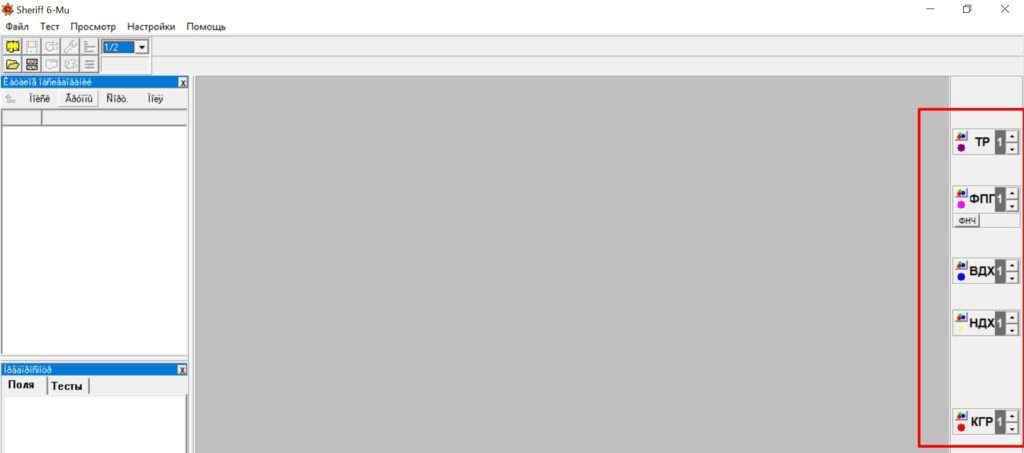
Для того, що додати іконку каналу АД потрібно відкрити «керуючий» файл та знайти розділ «channel 17 Name=АД». В цьому розділі змінюємо значення “572” в рядку “Shift_y=”. Значення “572” видаляємо, а замість нього прописуємо “430” та зберігаємо зміни:
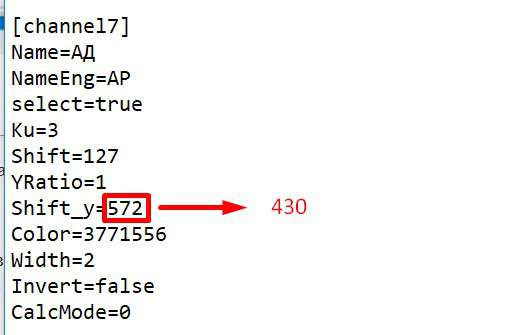
Тепер додаємо канал мікрофону – МКФ: потрібно відкрити «керуючий» файл та знайти розділ «Options», а в цьому розділі рядок NumMkf=7. Змінюємо в рядку «NumMkf» число 7 (сім) на -1 (мінус один).
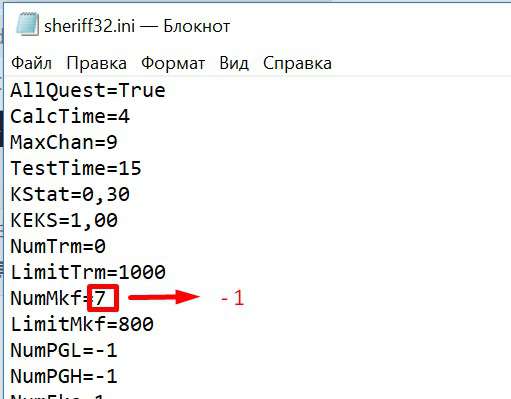
Зберігаємо зміни. Запускаємо повторно Sheriff6mu та бачимо, що з’явилися два канали: “АД” та “МКФ”:
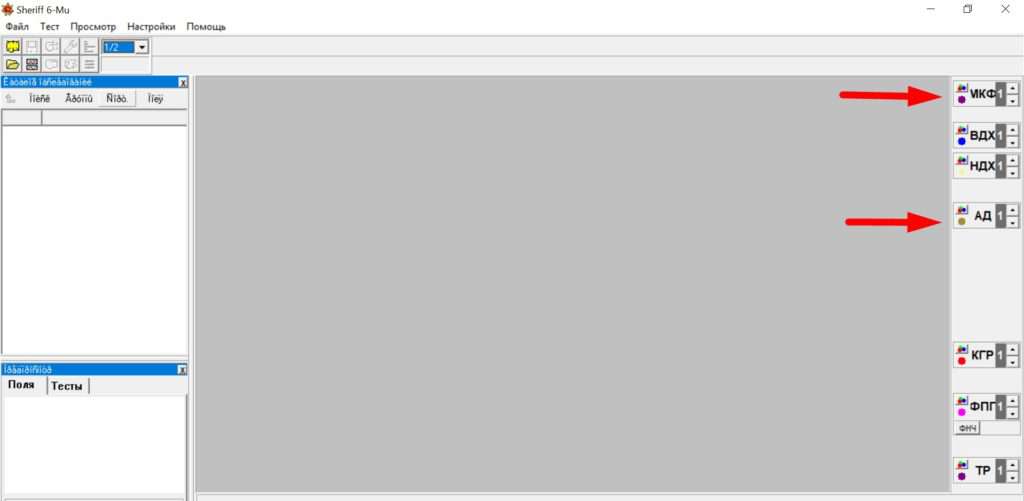
5. ПІДКЛЮЧЕННЯ ПОЛІГРАФУ
Закриваємо ПО Sheriff6mu та підключаємо через USB-роз’єм поліграф.
Після підключення запускаємо ПО Sheriff 6mu.
Бачимо вікно, що підтверджує знаходження поліграфу:
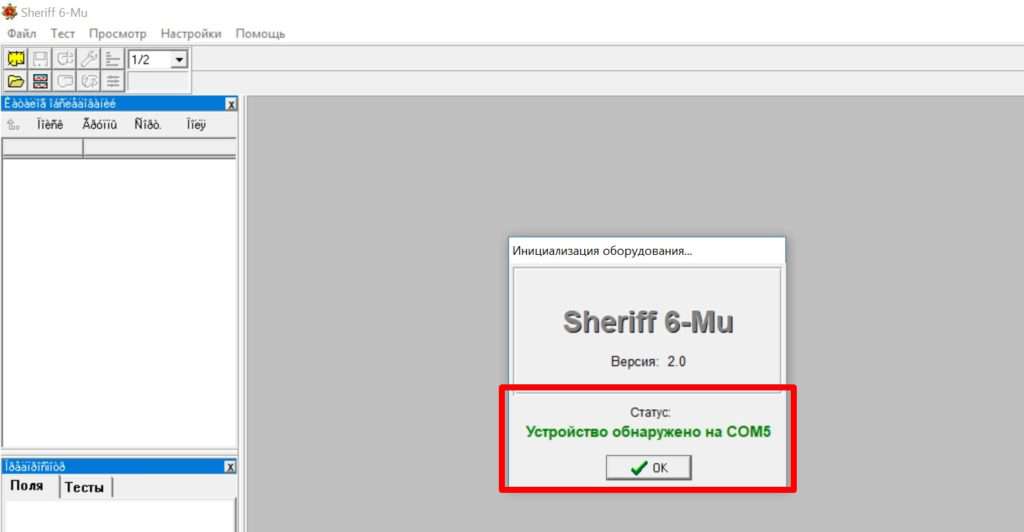
Створюємо нове дослідження Ivanon (як приклад) в окремому файлі за адресою: диск С – Program Files (x86) – Sheriff6 – OBSLED
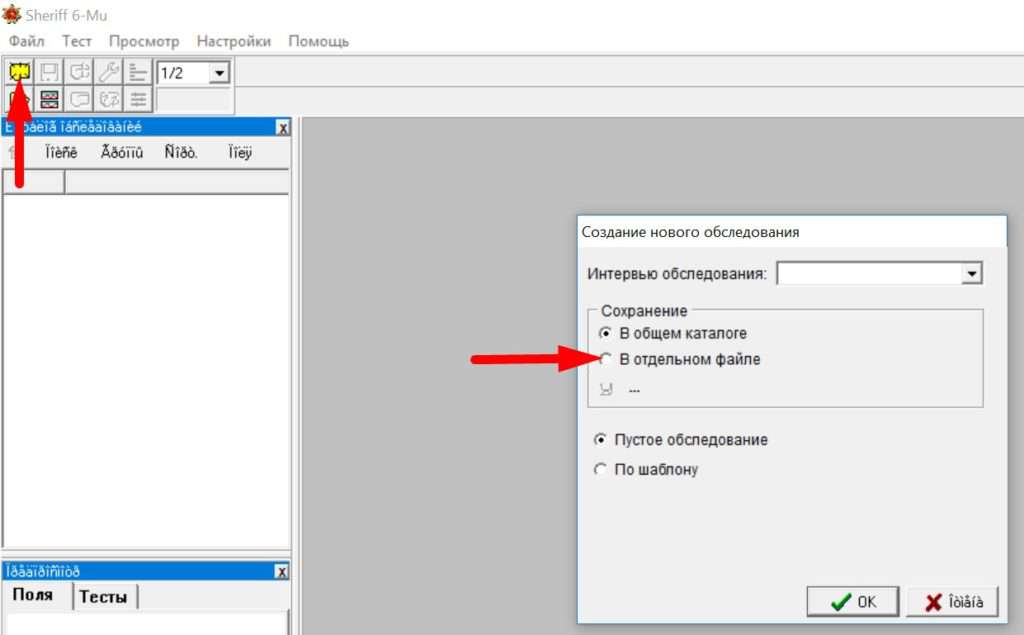
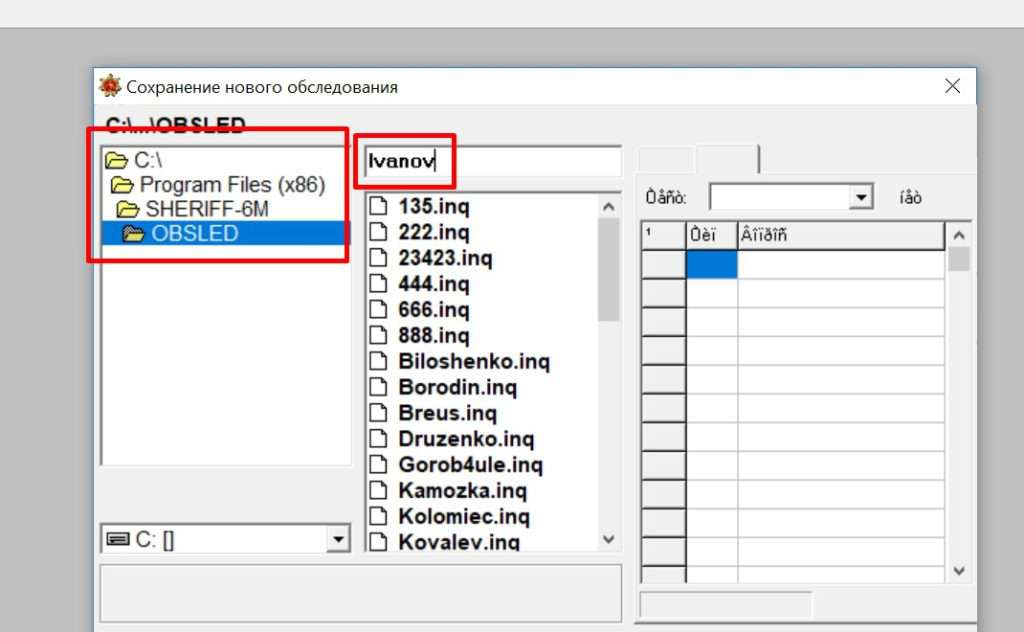
Частоту дискретизації залишаємо 50 Гц, а мінімальну довжину запису виставляємо – 15 сек.
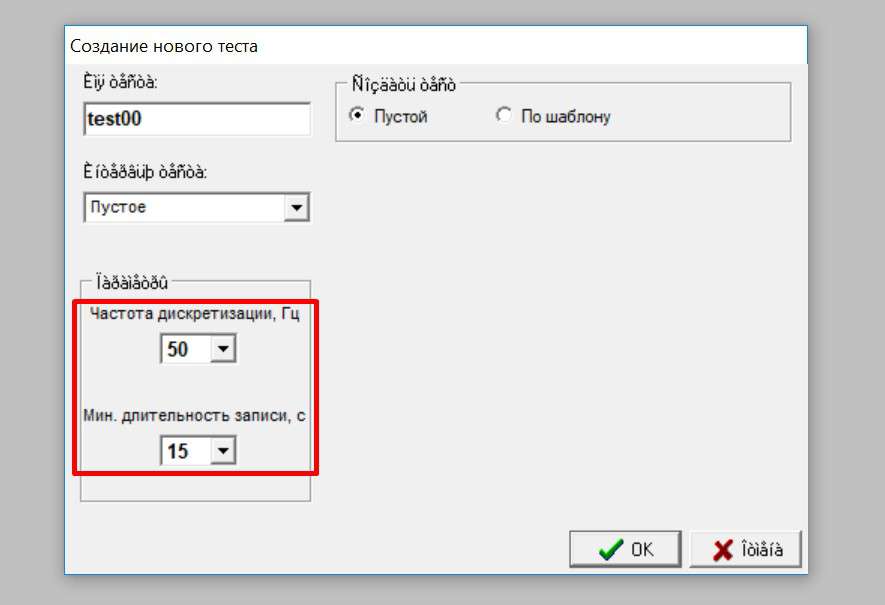
Після запуску запису поліграми виставляємо оптичні підсилення праворуч на іконках на позначку “1” та натискаємо клавішу “0” для центрування кривих напроти іконок.
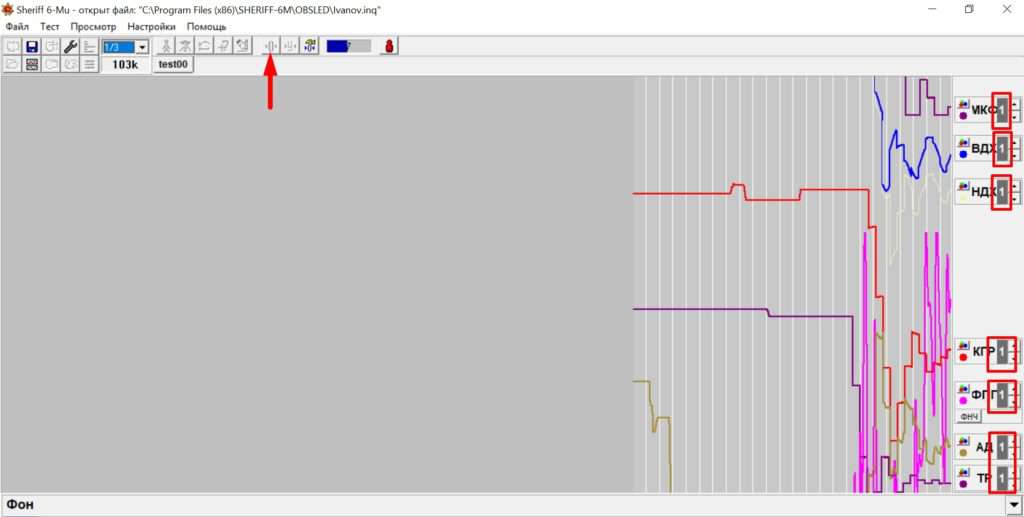
Після центрування виставляємо інструментальне підсилення на 1/8 спочатку, щоб отримати рівну та читабельну поліграму.
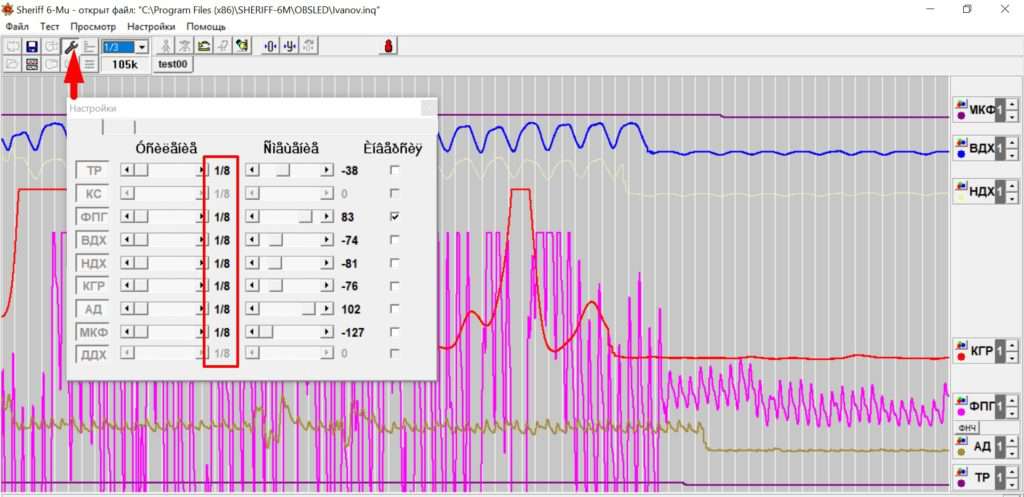
Тепер вже виставляємо необхідне інструментальне підсилення. Бачимо, що криві дихання відображаються неправильно – це ІНВЕРСІЯ. Інверсія можлива на будь-яких кривих. В даному випадку інверсія на верхньому та нижньому диханні, при вдиху гострі вугли повинні бути зверху, а вони направлені вниз.
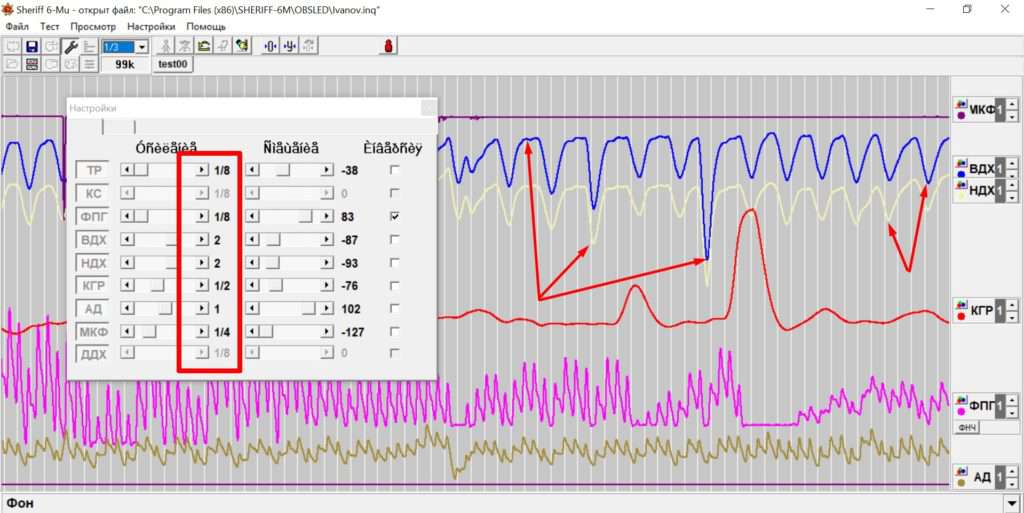
Щоб криві відображались правильно і усунути інверсію по каналам потрібно виставити відповідні “галочки” напроти каналів у налаштуваннях:
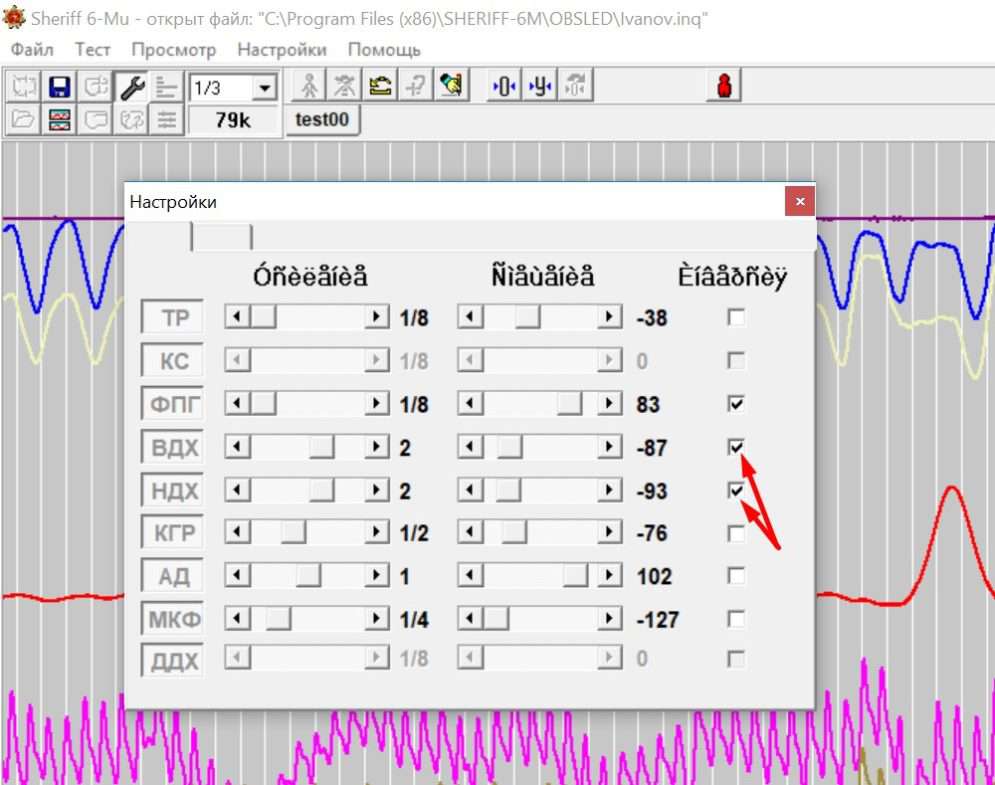
Після збереження бачимо, що тепер при вдиху гострі кути кривих направлені вгору – це вірні налаштування цих кривих.
Для того, щоб крива ФПГ не сплощувалась, потрібно натиснути клавішу “ФНЧ” біля іконки “ФПГ”.
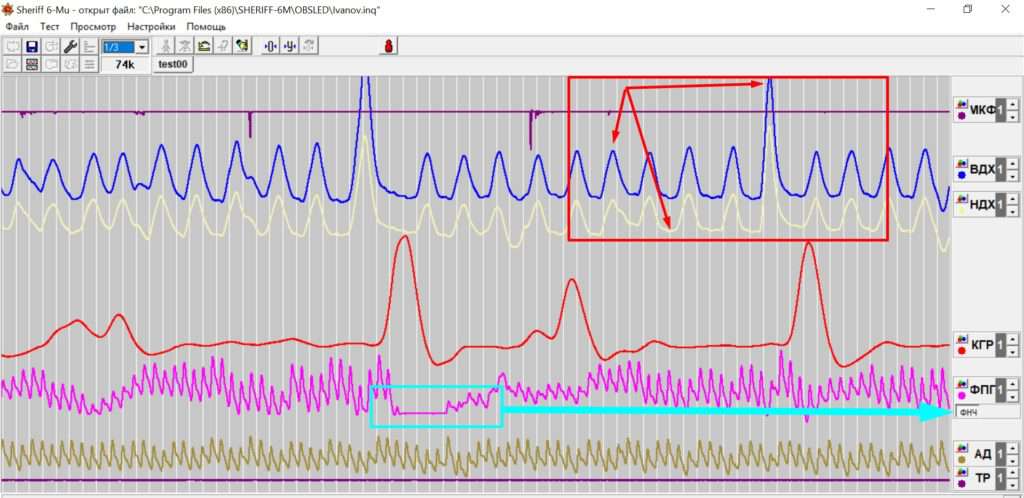
Сподіваємоь, що цей матеріал був корисний для Вас.

Ведмідь Володимир Анатолійович, виконавчий директор ВСЕУКРАЇНСЬКОЇ АСОЦІАЦІЇ ПОЛІГРАФОЛОГІВ
Якщо у Вас виникнуть додаткові питання по налаштуванню ПО Sheriff 6 і 6mu, пишіть на пошту [email protected] або телефонуйте за номером +38 (096) 9669000 (доступний viber, telegram, whatsapp).
Володимир Ведмідь, виконавчий директор Всеукраїнської асоціації поліграфологів, безкоштовно проконсультує Вас.


